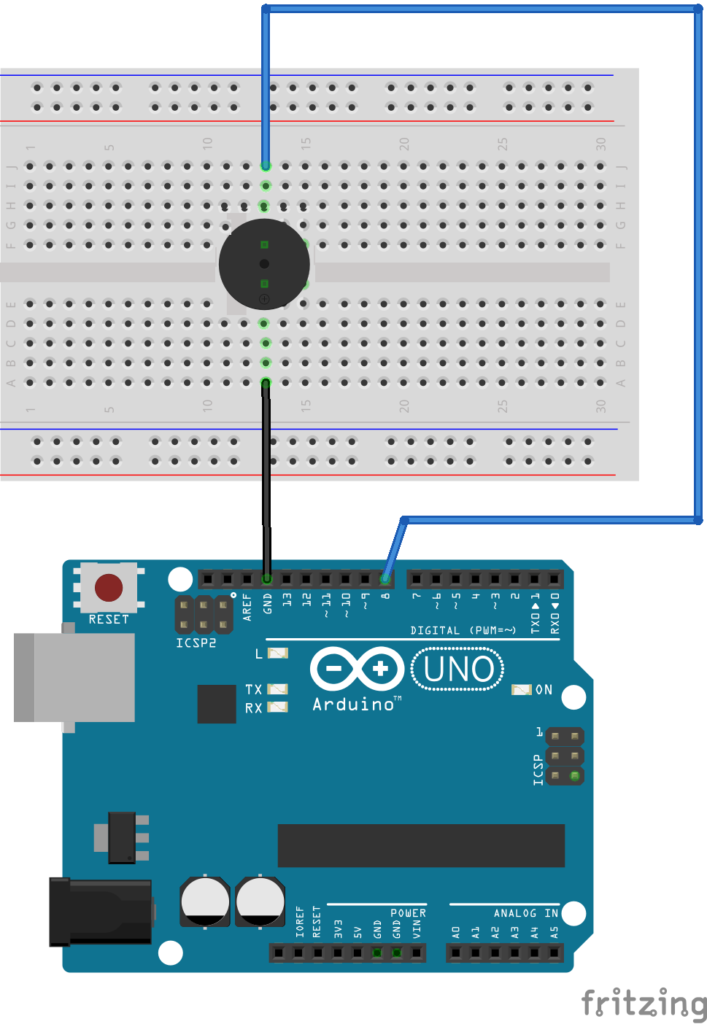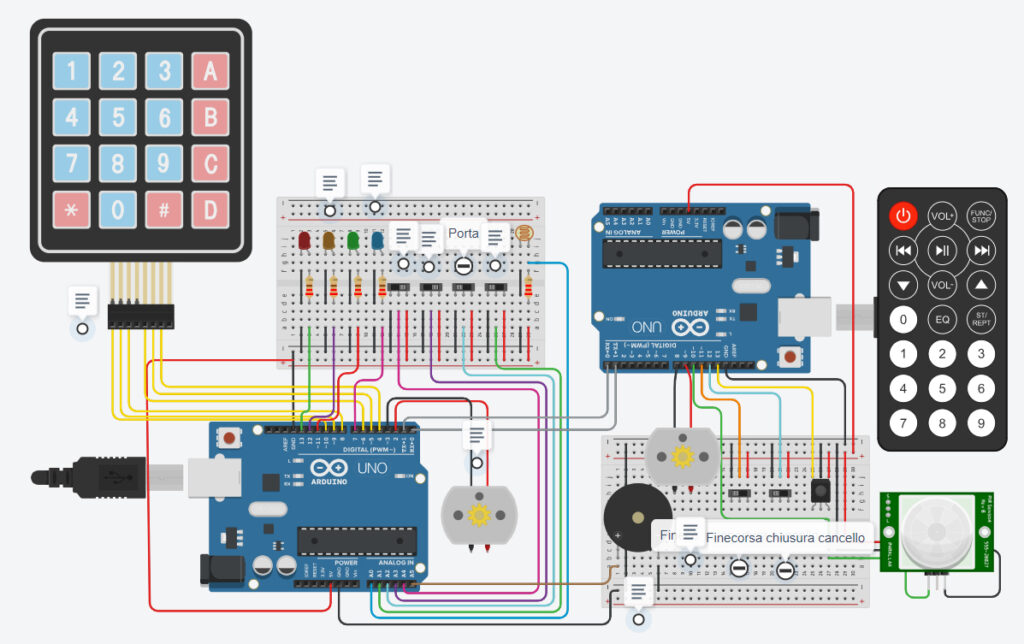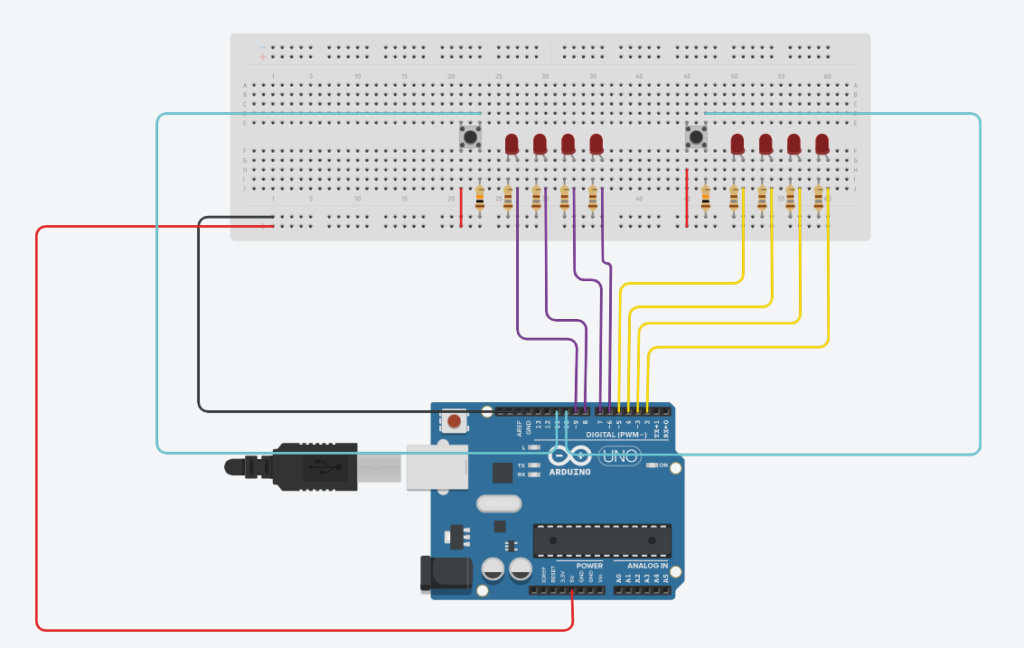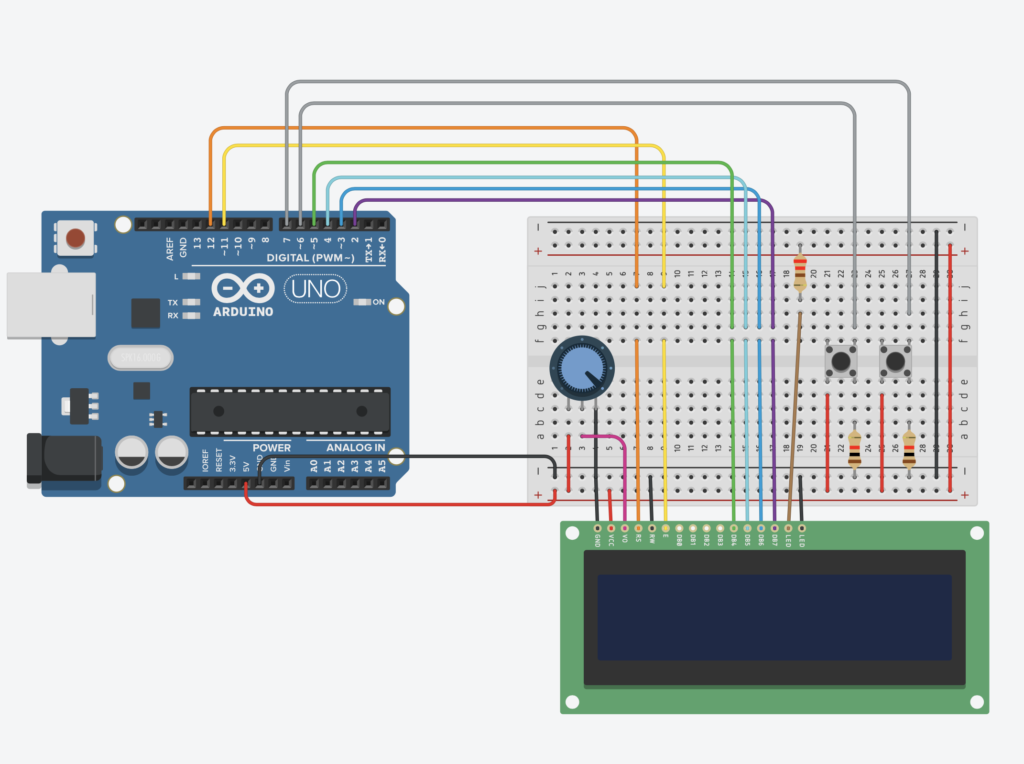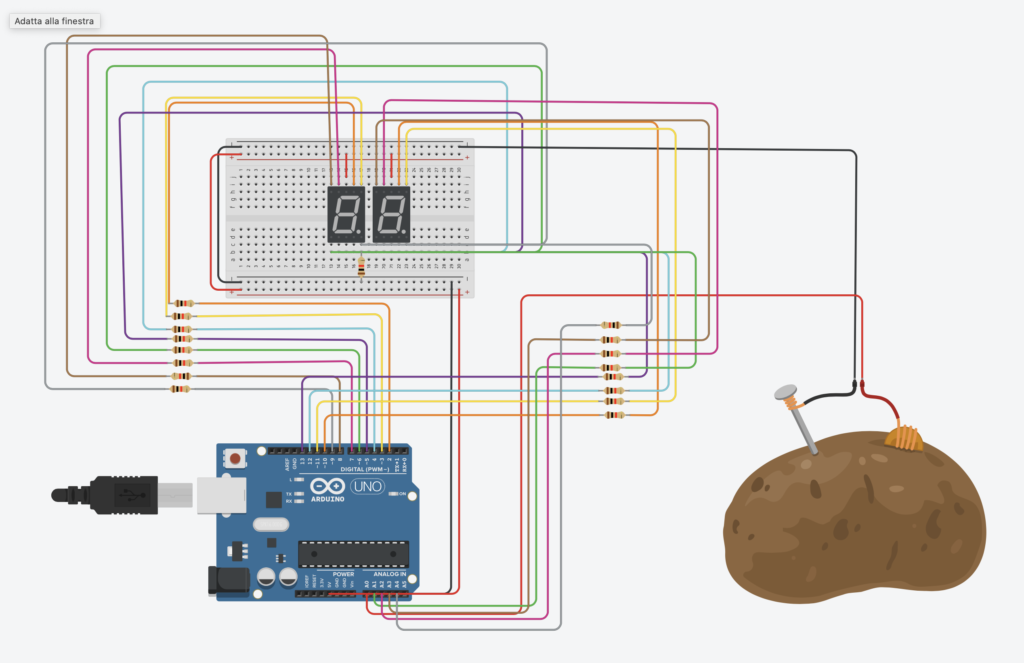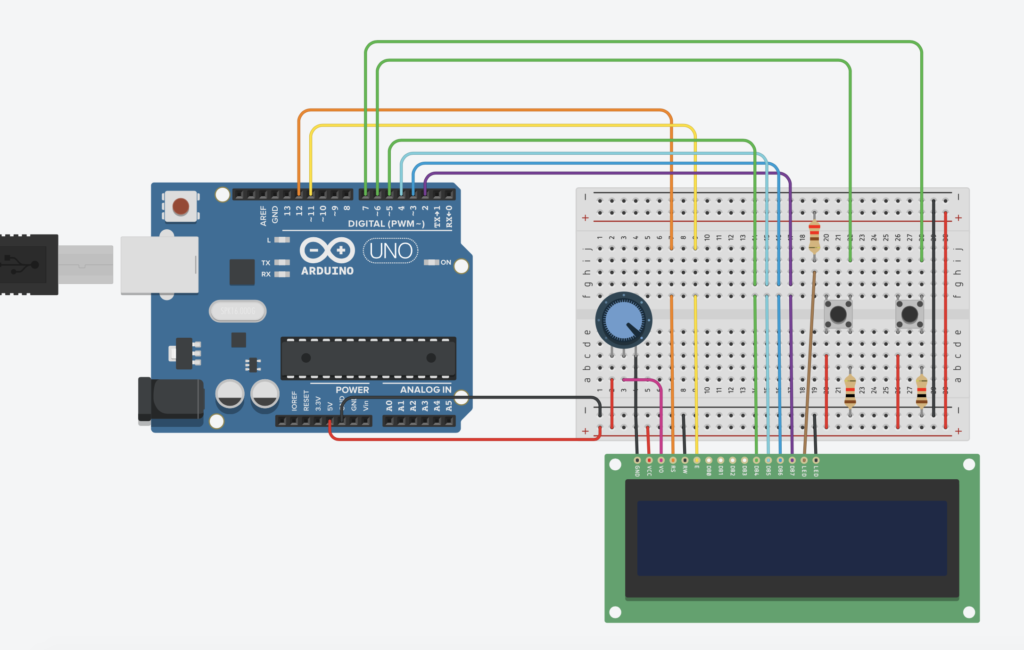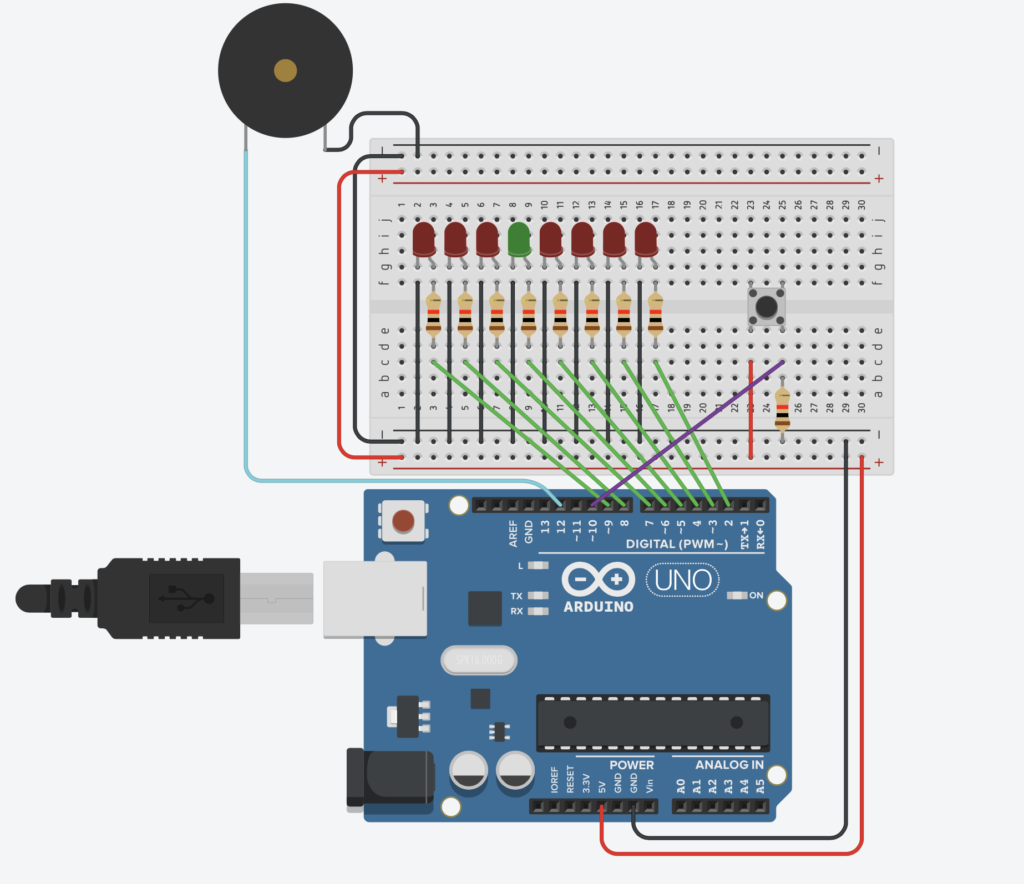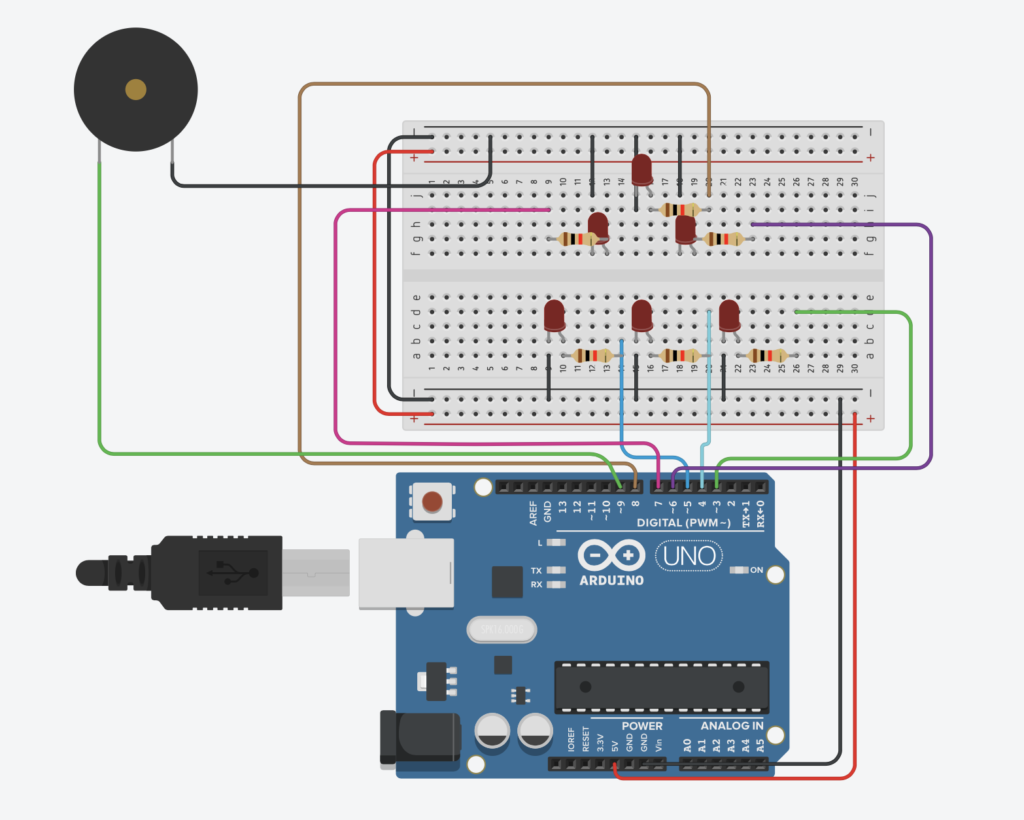Braccio Tinkerkit Arduino
Obiettivo:
Pilotare il braccio robotico Tinkerkit tramite Arduino e 2 Joystick
Componenti elettronici:
- Arduino UNO
- Braccio Tinkerkit (https://store.arduino.cc/products/tinkerkit-braccio-robot)
- 2 Joystick (https://www.amazon.it/Modulo-joystick-resistivo-arduino-raspberry/dp/B01N1RXLY3/ref=sr_1_1?keywords=joystick+arduino&qid=1684574439&sr=8-1)
Teoria:
Alla base di questa esercitazione c’è il braccio robotico TinkerKit.


Il TinkerKit Braccio è un braccio robotico completamente operativo, controllato tramite Arduino. Può essere assemblato in diversi modi per realizzare più attività come lo spostamento di oggetti, il movimento di pannelli, fotocamere o cellulari.

La scheda del braccio deve essere alimentare tramite la connessione jack con l’alimentatore da 5 VDC @ 4000 mA fornito nella confezione.
Nella confezione sono presenti:
- Plastic Parts x 21
- Screws x 63
- Flat Washer x 16
- Hexagon Nut x 7
- Springs x 2
- Servo Motors: 2 x SR 311, 4 x SR 431
- Arduino compatible Shield x 1
- Power Supply 5V, 4A x 1
- Phillips Screwdriver x 1
- Spiral Cable Protection Wrap x 1
Per pilotare la scheda dei driver del Braccio è necessario scaricare la libreria da questo link: https://github.com/bcmi-labs/arduino-library-braccio

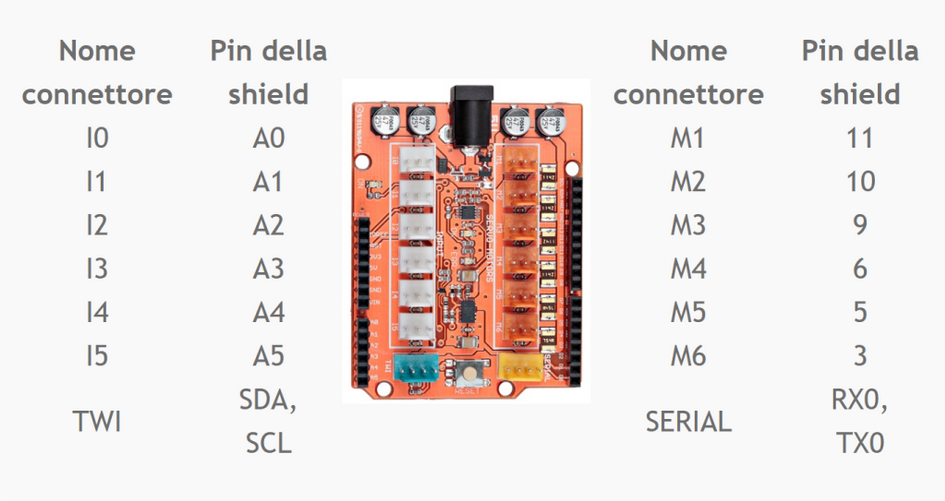
Schema connessione Joystick a shield servomotori:
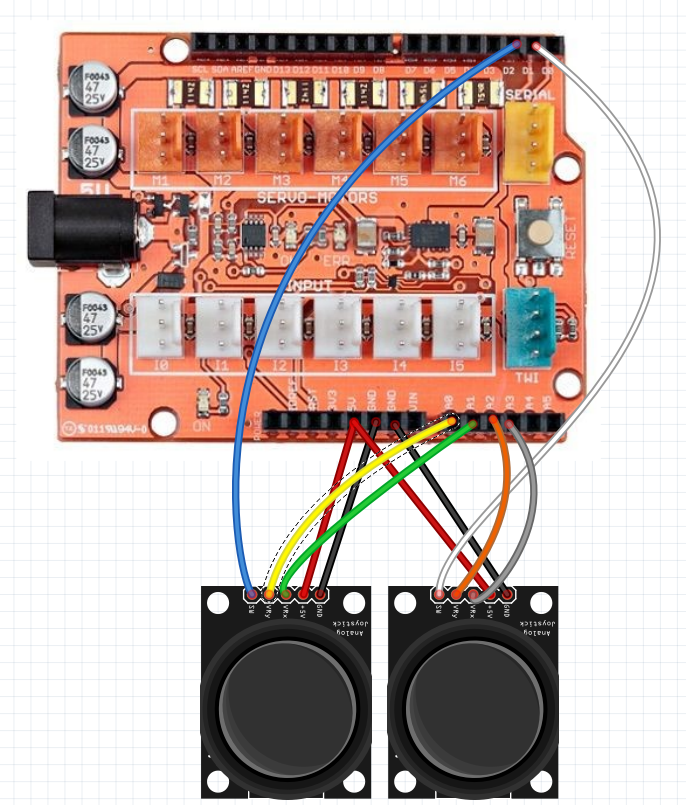
Alcune immagini rappresentative del funzionamento del Braccio:














Funzionamento:
Il Braccio è costituito da 6 Servo Motori di conseguenza 2 Joystick (2 assi + 1 bottone per joystick) non basterebbero per pilotare tutti gli assi.
Si è optato quindi per il pilotaggio dei motori da 1 a 4 tramite gli assi (potenziometri collegati agli ingressi analogici di Arduino) del joystick mentre per la rotazione della mano nei due sensi sono utilizzati i pulsanti dei due joystick connessi ai pin 1 e 2 di Arduino (ingressi I/O in configurazione INPUT_PULLUP).
Rimane la chiusura e apertura della gripper (mano), per fare questo invece si è optato al cambio di stato apertura-chiusura e chiusura-apertura tramite la pressione contemporanea dei pulsanti dei joystick.
Ricordarsi di queste informazioni, limiti di rotazione dei servomotori, per non rovinare il Braccio:
- M1=base (base) degrees. Allowed values from 0 to 180 degrees
- M2=shoulder (spalla) degrees. Allowed values from 15 to 165 degrees
- M3=elbow (gomito) degrees. Allowed values from 0 to 180 degrees
- M4=wrist (polso) vertical degrees. Allowed values from 0 to 180 degrees
- M5=wrist rotation degrees. Allowed values from 0 to 180 degrees
- M6=gripper degrees. Allowed values from 10 to 73 degrees. 10: the gripper (pinza) is open, 73: the gripper is closed.
Codice: