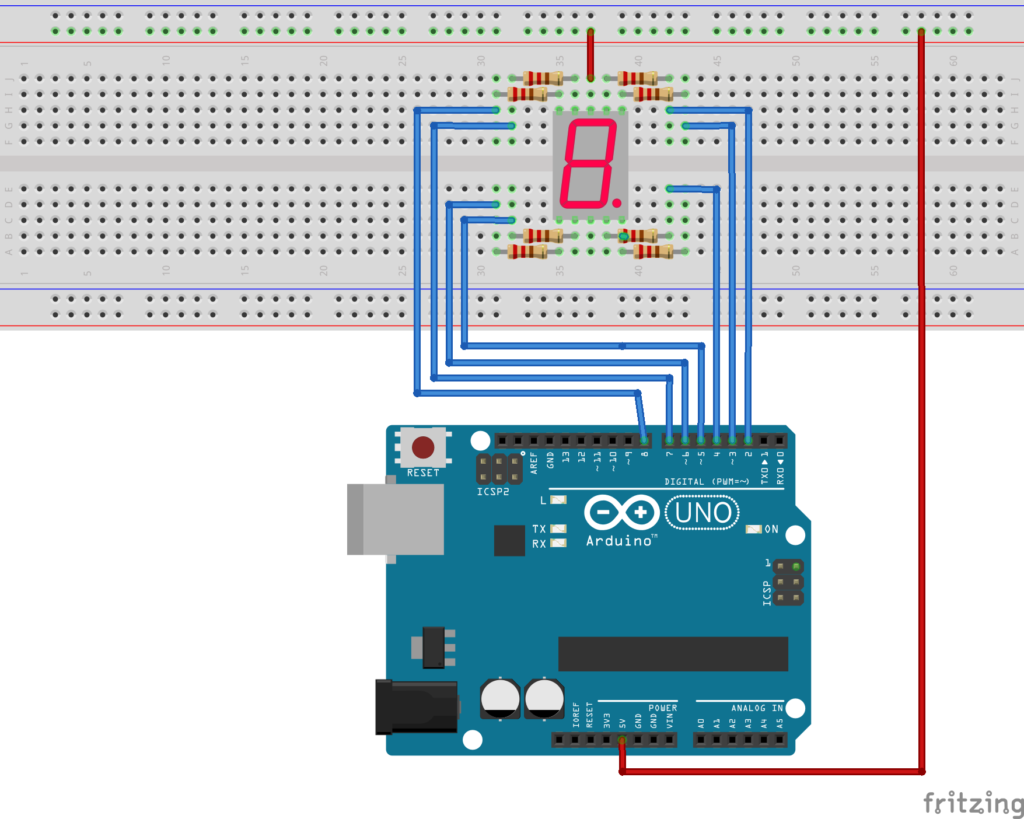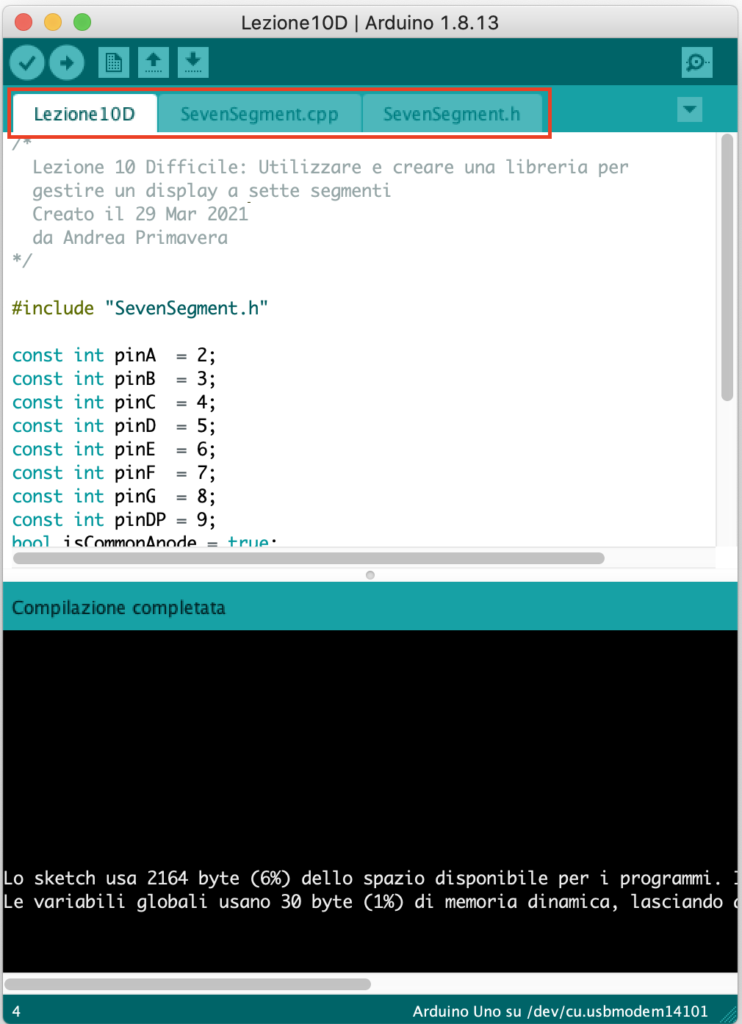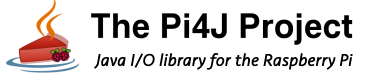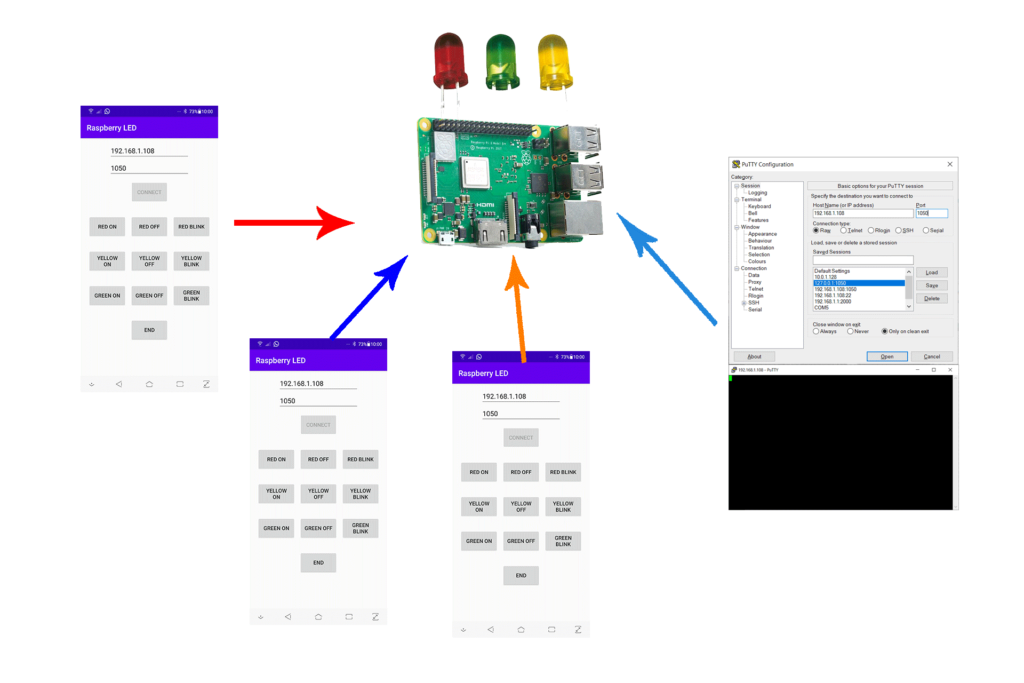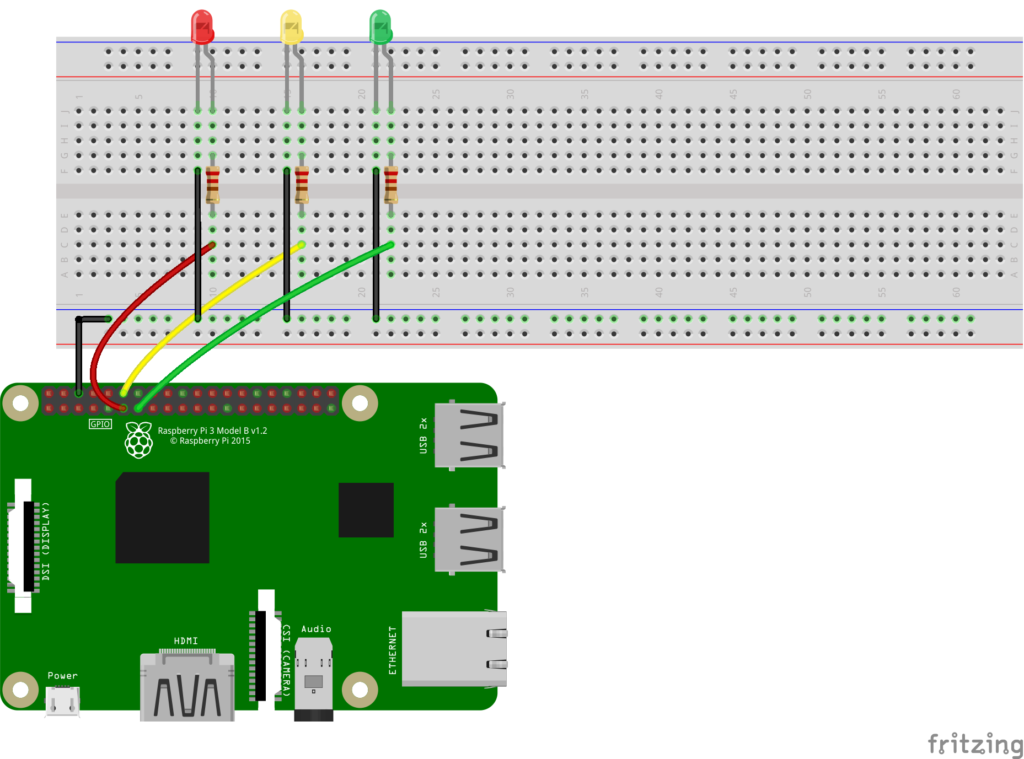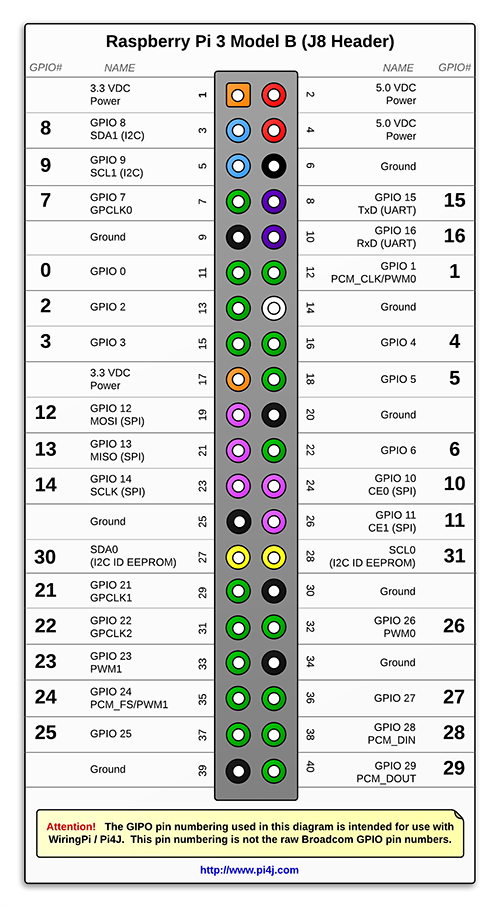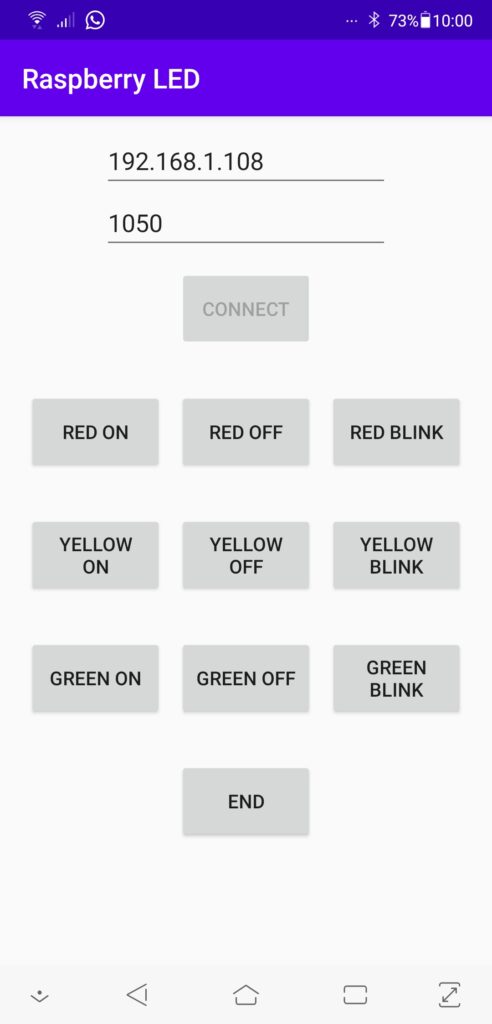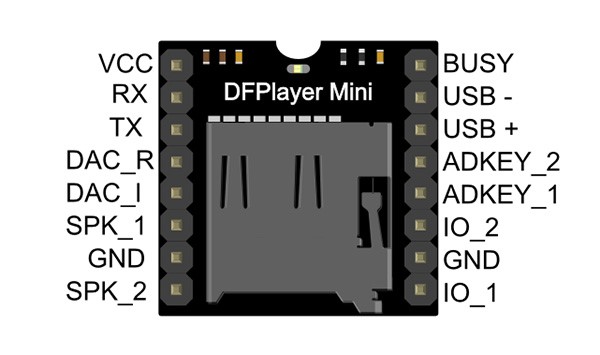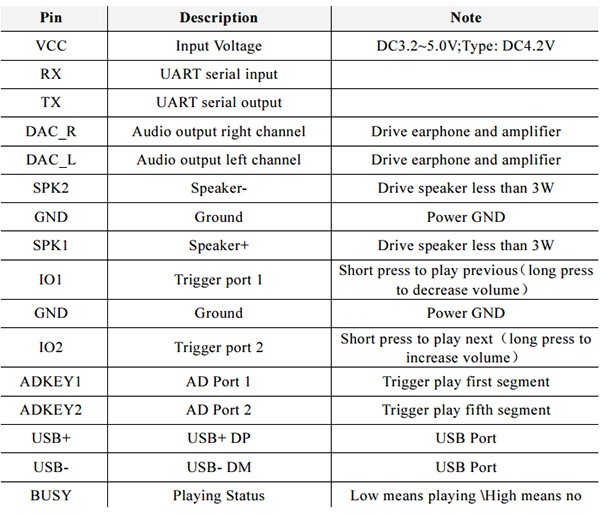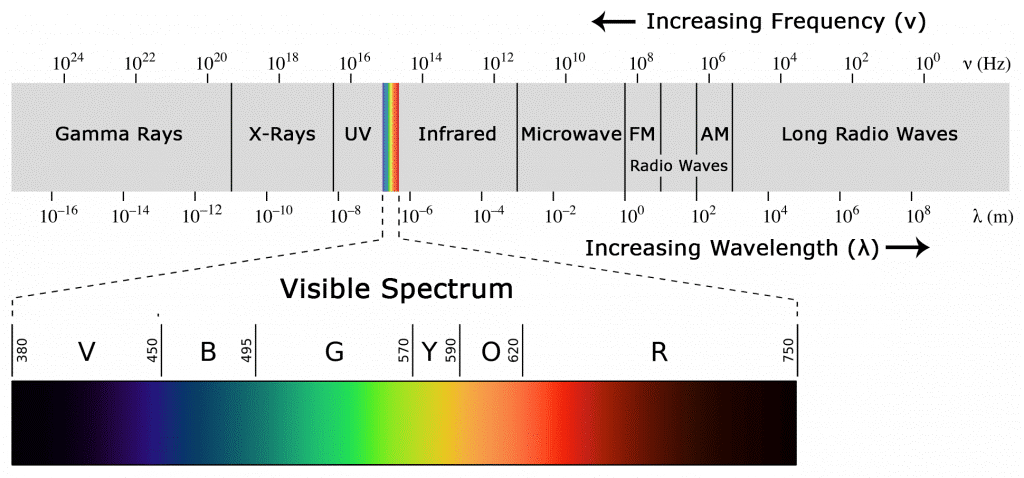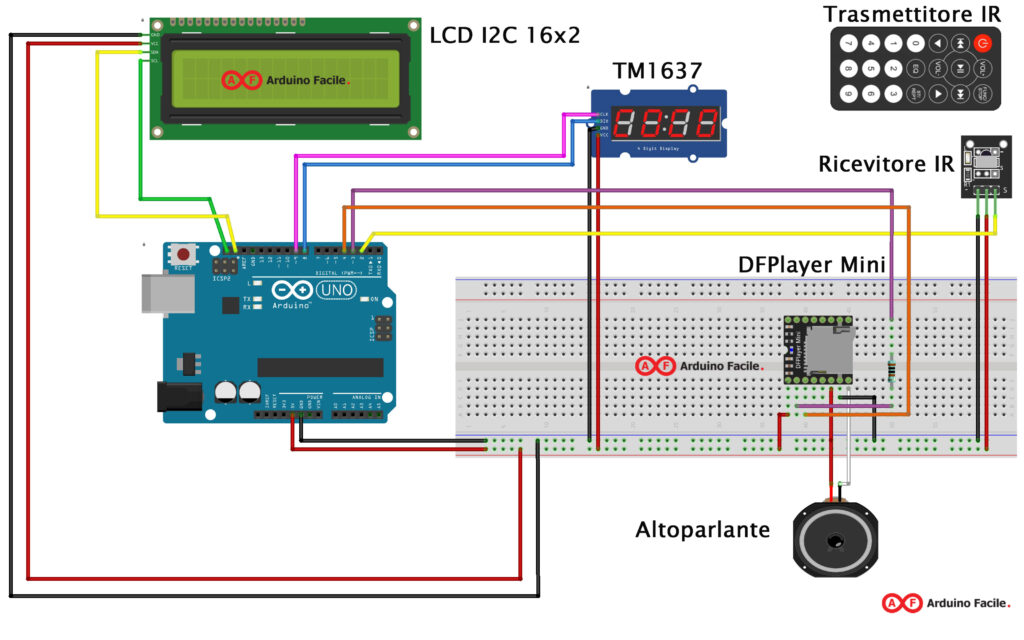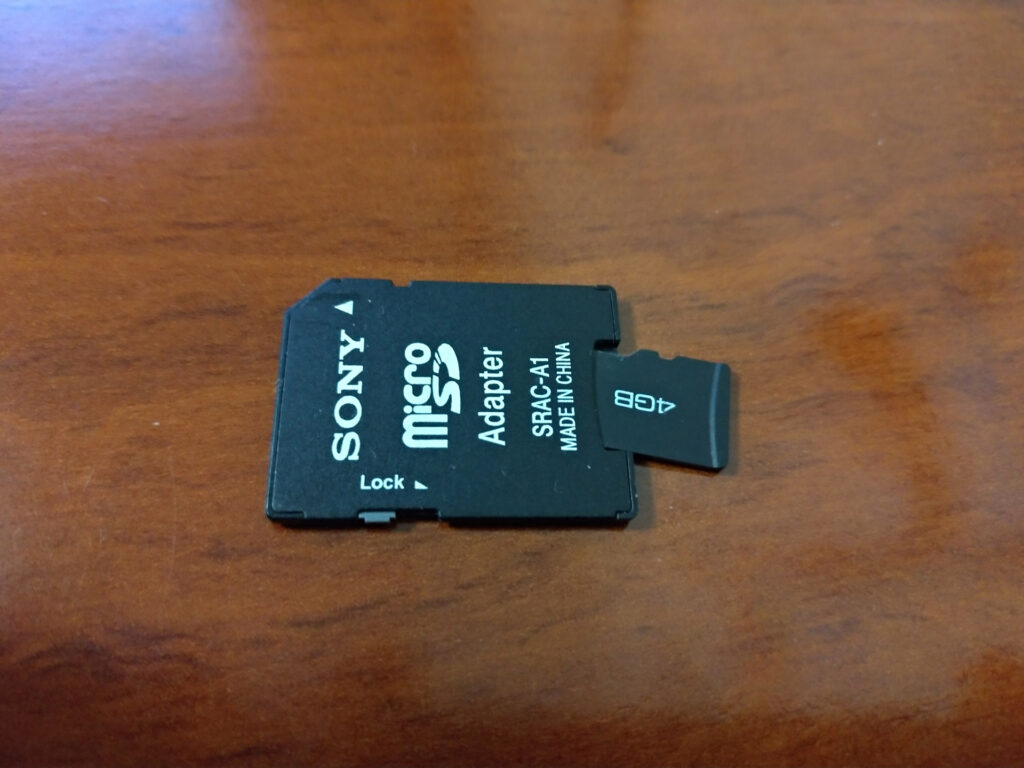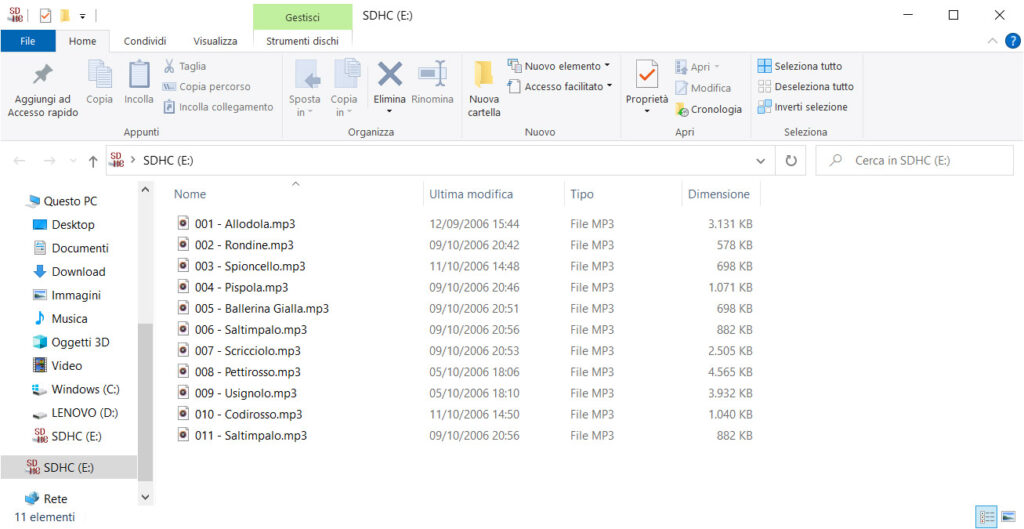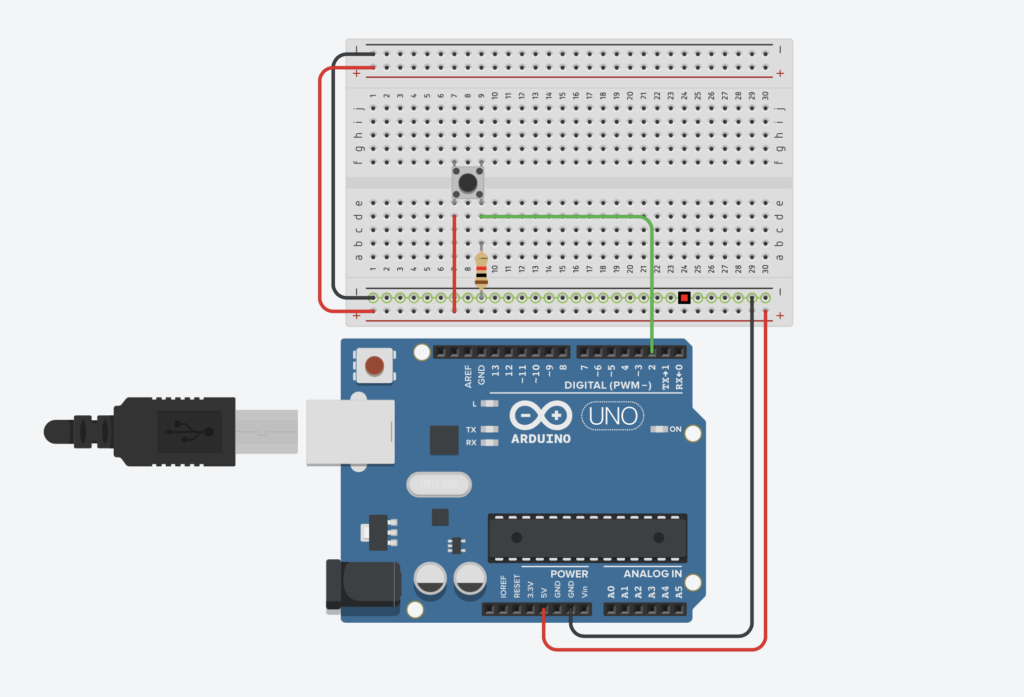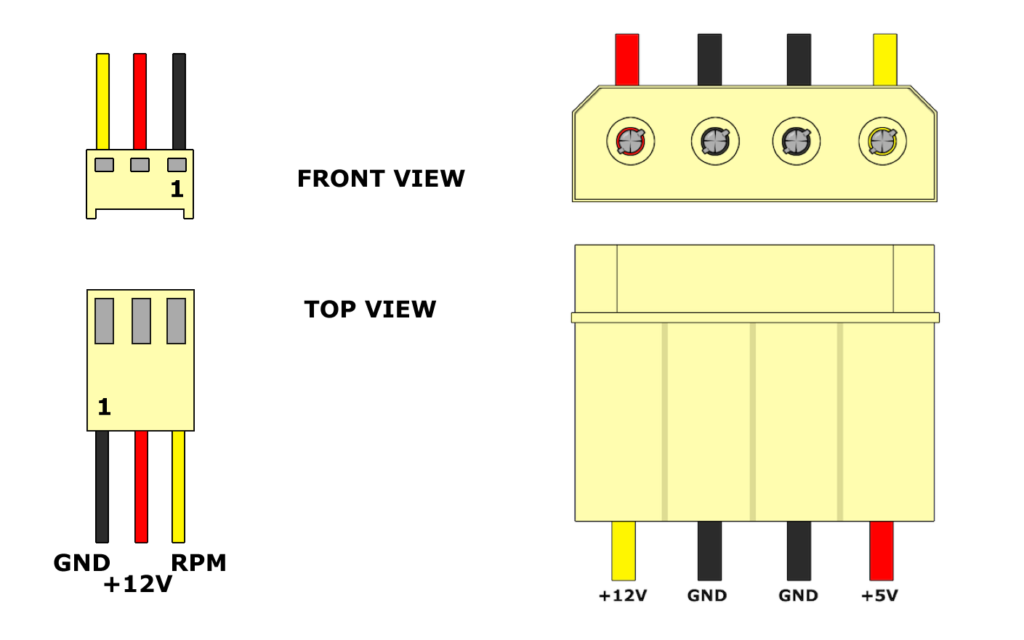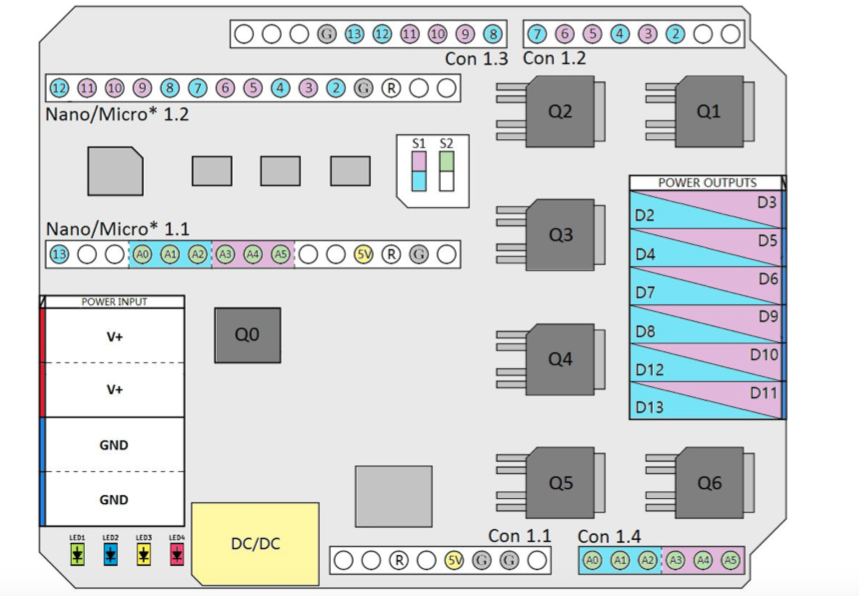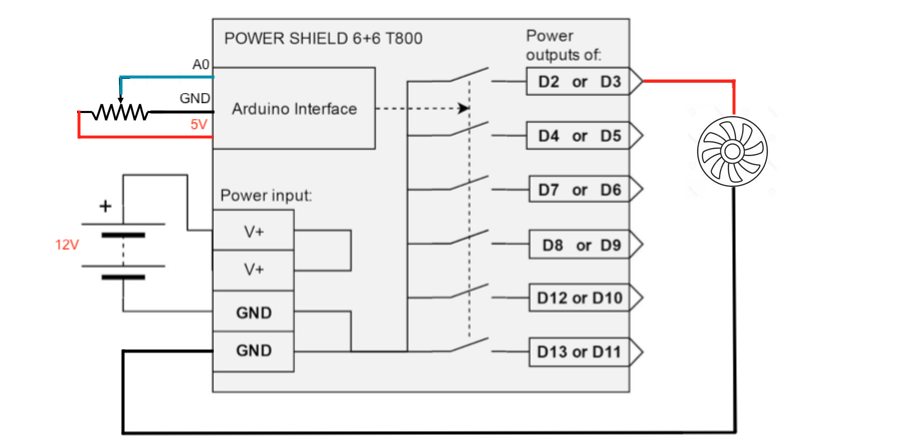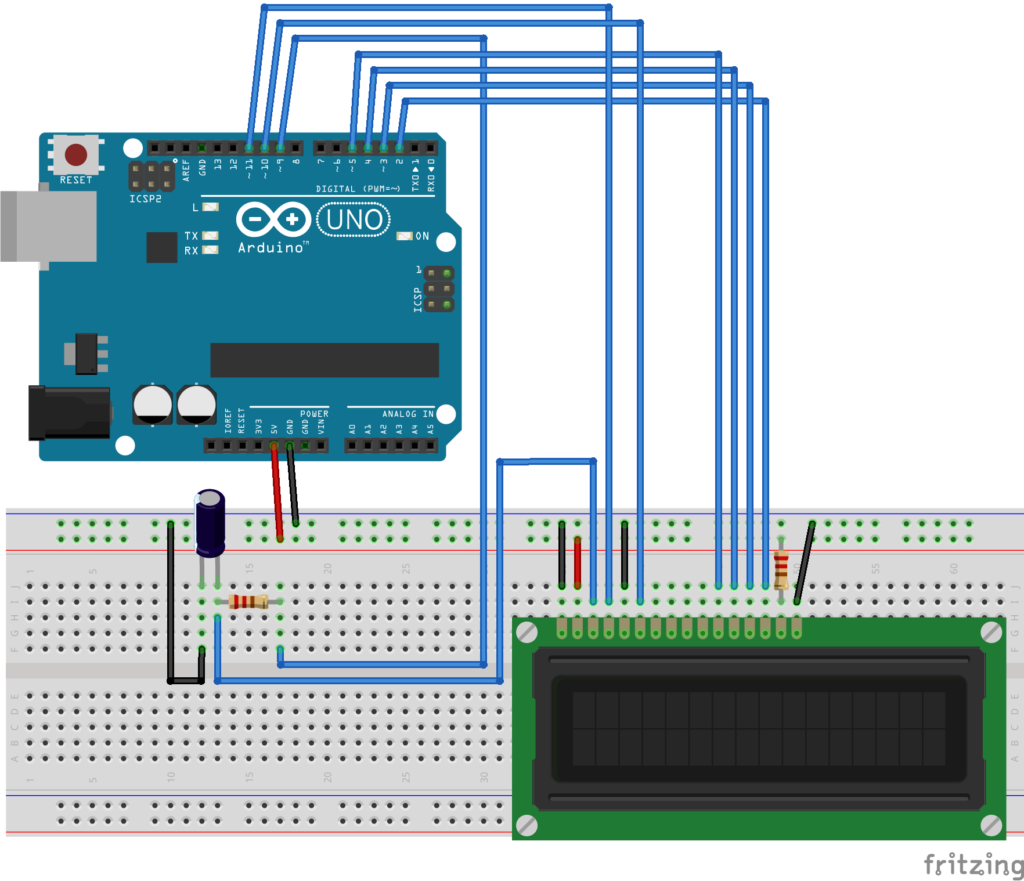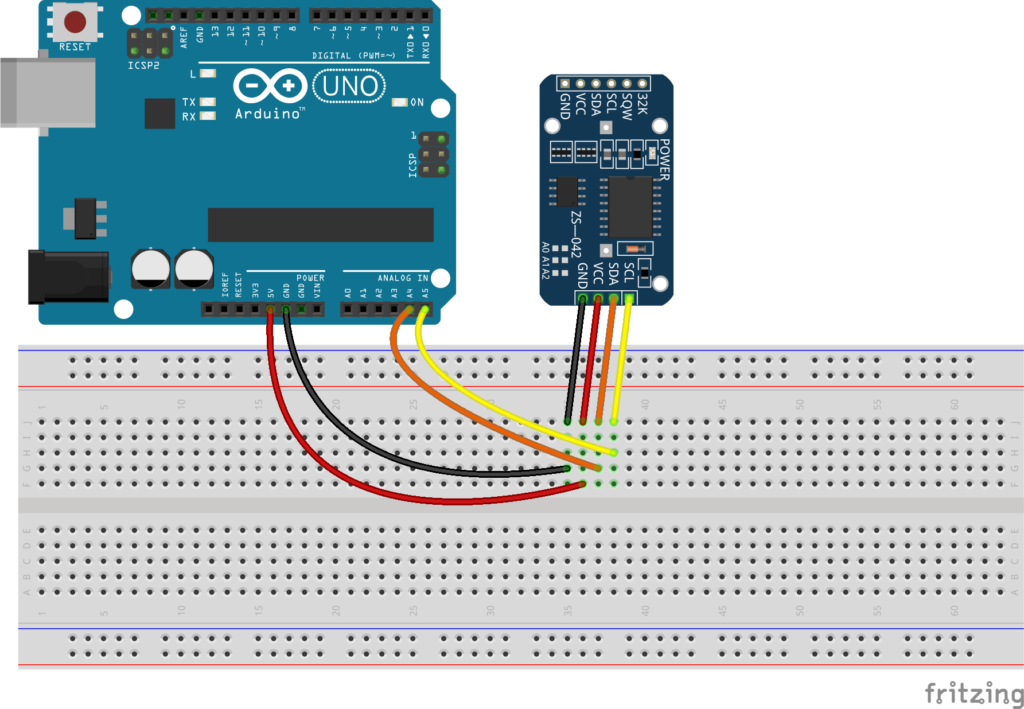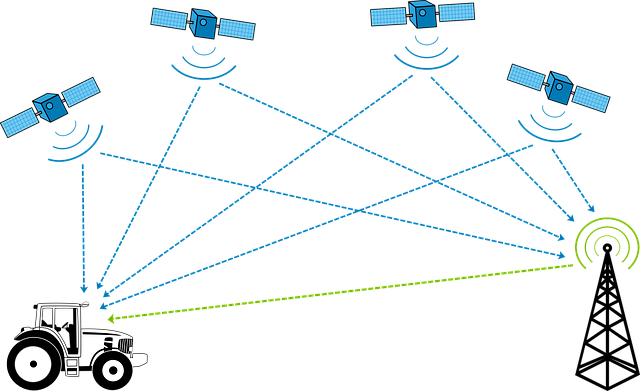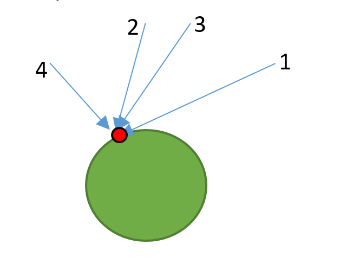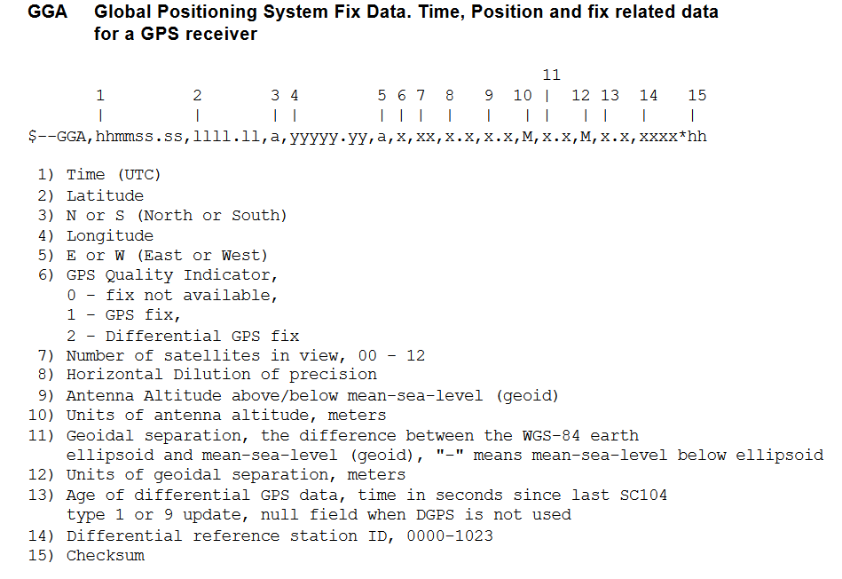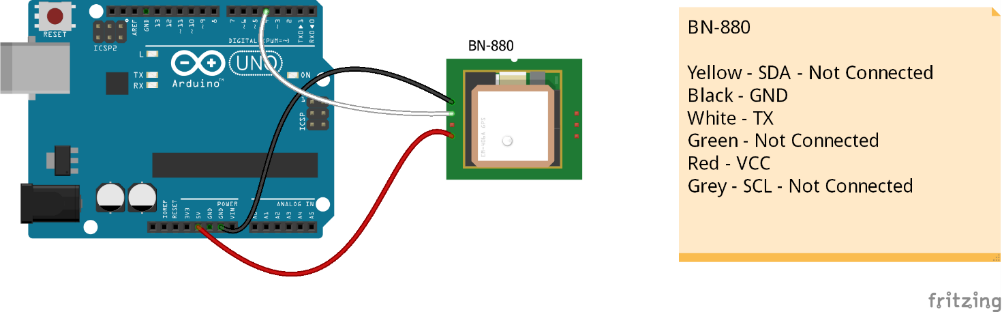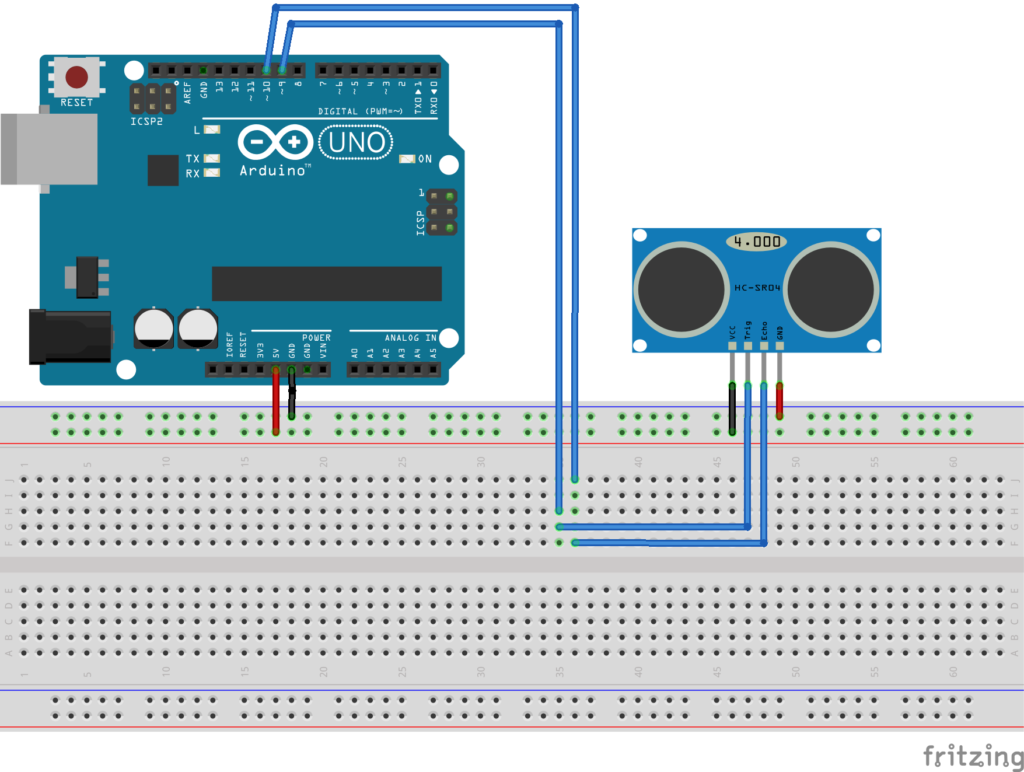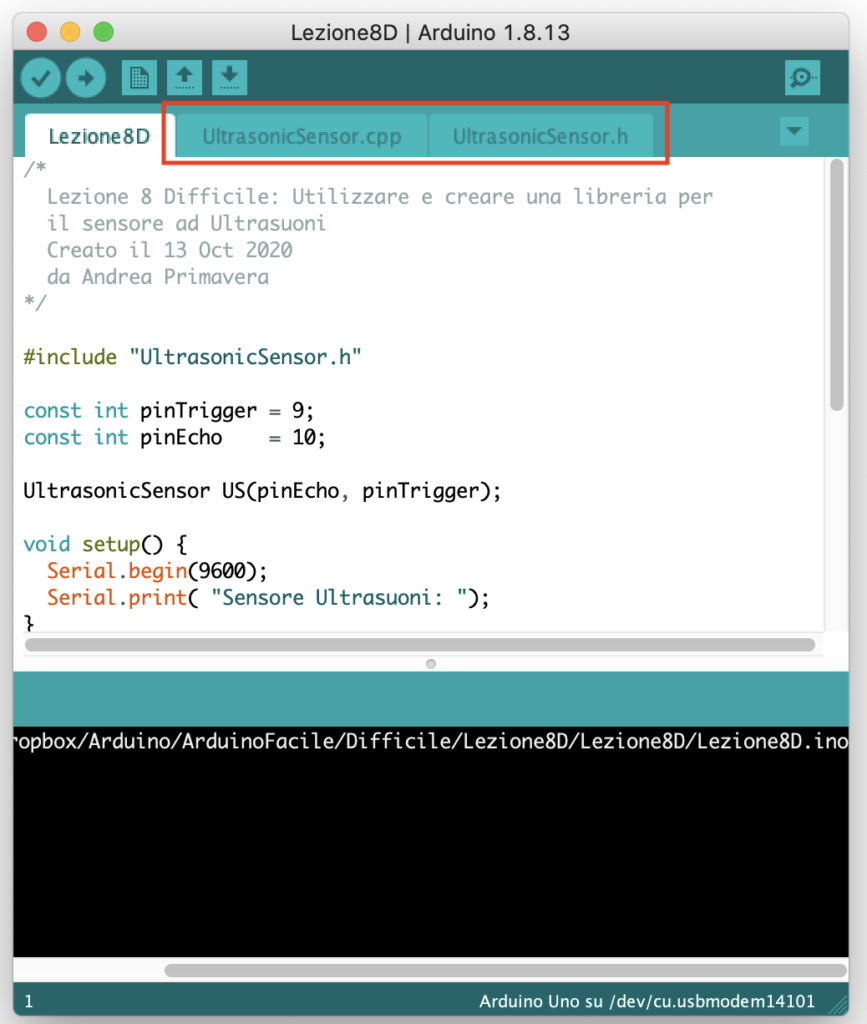Antifurto con funzioni domotiche
Obiettivo: Realizzare un antifurto con funzioni domotiche, con annesso un secondo Arduino in collegamento seriale in grado di comandare un cancello scorrevole.
Progetto realizzato dallo studente Sanchini Simone, dell’Università Politecnica delle Marche
Componenti elettronici:
- 2 Arduino UNO
- 2 Breadboard
- 4 Resistenze da 220 Ohm per i led
- 4 LED
- 6 Interruttori
- 1 Resistenza (2.2kOhm) per Fotoresistenza
- 1 Fotoresistenza
- 2 Motori DC
- 1 Piezo
- 1 Sensore PIR
- 1 Sensore IR
- 1 Telecomando IR
- 1 KeyPad 4×4
Pre-requisiti:
- Password di accesso con KeyPad 4×4 e Arduino – (Tinkercad)
- Crepuscolare (Smart Lamp)
- Controllo di un LED Mediante Telecomando ELEGOO
- Blinking Led Senza Delay: MILLIS()
- Collegamento Seriale Arduino (non trovato su Arduinofacile)
- Il Sensore di Presenza
Teoria:
Come abbiamo detto, lo scopo dell’esercitazione è quello realizzare un antifurto con funzioni domotiche utilizzando poi un secondo Arduino in collegamento seriale in grado di comandare un cancello scorrevole.
ARDUINO 1:
Attraverso il Keypad sarà possibile inserire tre tipi di codici diversi:
- 1234: permette di inserire l’allarme (Stato=1), al suo inserimento le finestre e la porta di casa devono essere chiuse, queste ultime vengono simulate da due interruttori. All’inserimento ci saranno 5 secondi di delay in modo di permettere all’utente di uscire e chiudere la porta, dopodiché le luci presenti (simulate dal led) vengono spente, le tapparelle abbassate e attraverso il collegamento seriale viene dato il comando al secondo Arduino di aprire il cancello. Lo stop delle tapparelle e del cancello avviene attraverso dei finecorsa (simulati da due interruttori).
- 1235: permette di togliere l’allarme (Stato=0), al momento del disinnesco, verranno aperte le tapparelle se giorno, oppure accese le luci se notte, utilizzando come riferimento il sensore crepuscolare.
- 1236: permette di inserire l’allarme notturno (Stato=2), con la differenza dal primo che in questo caso esso non tiene in considerazione dell’apertura delle finestre. Al momento dell’inserimento attraverso il collegamento seriale viene dato il comando al secondo Arduino di chiudere il cancello.
Indicazioni LED:
Rosso: allarme inserito;
Rosso-Verde: allarme notturno inserito;
Rosso-Giallo-Verde (lampeggio): codice errato;
Giallo: finestre/porta aperta;
Cosa succede in caso di apertura di finestre o porta quando il nostro allarme è inserito?
Il sistema passerà allo stato di intrusione (Stato=3), settando cosi un timer realizzato dalla funzione millis() di tempo t, nella quale è possibile inserire il codice di sblocco; In caso il codice di sblocco non è inserito entro il tempo limite la “sirena” inizia a suonare finché l’antifurto non verrà sbloccato.
La stessa cosa succede in caso di intrusione dalle finestre quando l’allarme notturno è inserito.
ARDUINO 2:
Il secondo Arduino permette di comandare un cancello attraverso o i comandi mandati dal primo, oppure attraverso un telecomando IR, con un solo pulsante (a causa di un problema di lettura di tinkercad).
Premendo il pulsante lo stato cambierà lo stato del cancello in base a quello precedente:
Stato=0 -> Cancello fermo;
Stato=1 -> Cancello in chiusura;
Stato=2 -> Cancello fermo;
Stato=3 -> Cancello in apertura;
Il cancello è fermato in apertura e chiusura da due finecorsa, simulati da due interruttori.
Se in fase di chiusura il sensore PIR rileva qualcosa il cancello torna allo stato di apertura.
Quando il cancello finisce l’apertura, premendo il finecorsa, parte un timer di tempo t, ed alla fine di esso il cancello torna in fase di chiusura automatica.
Collegamento Circuitale:
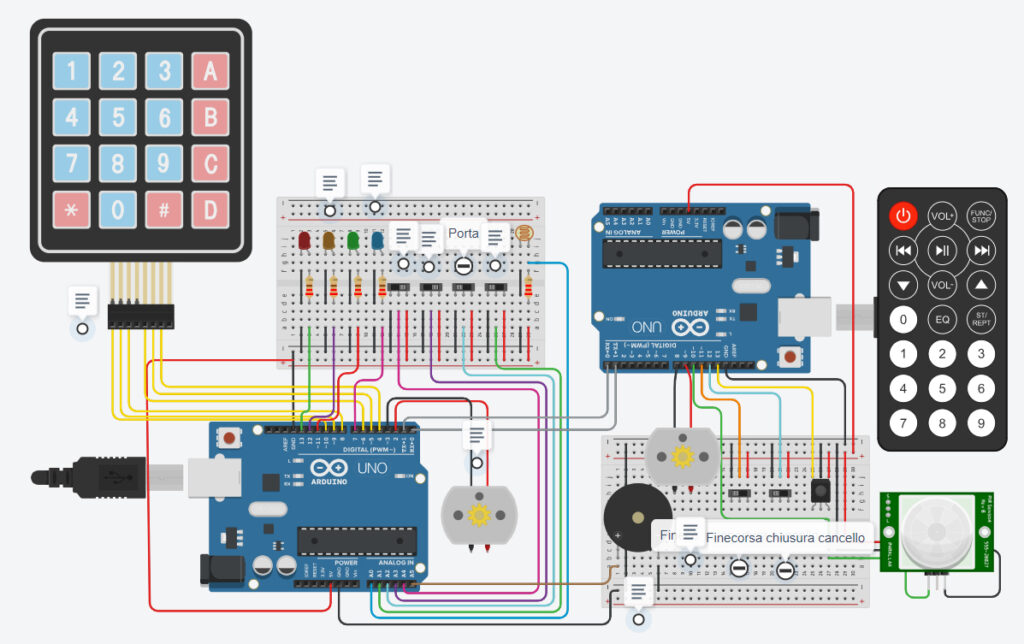
TINKERCAD:
Codice: