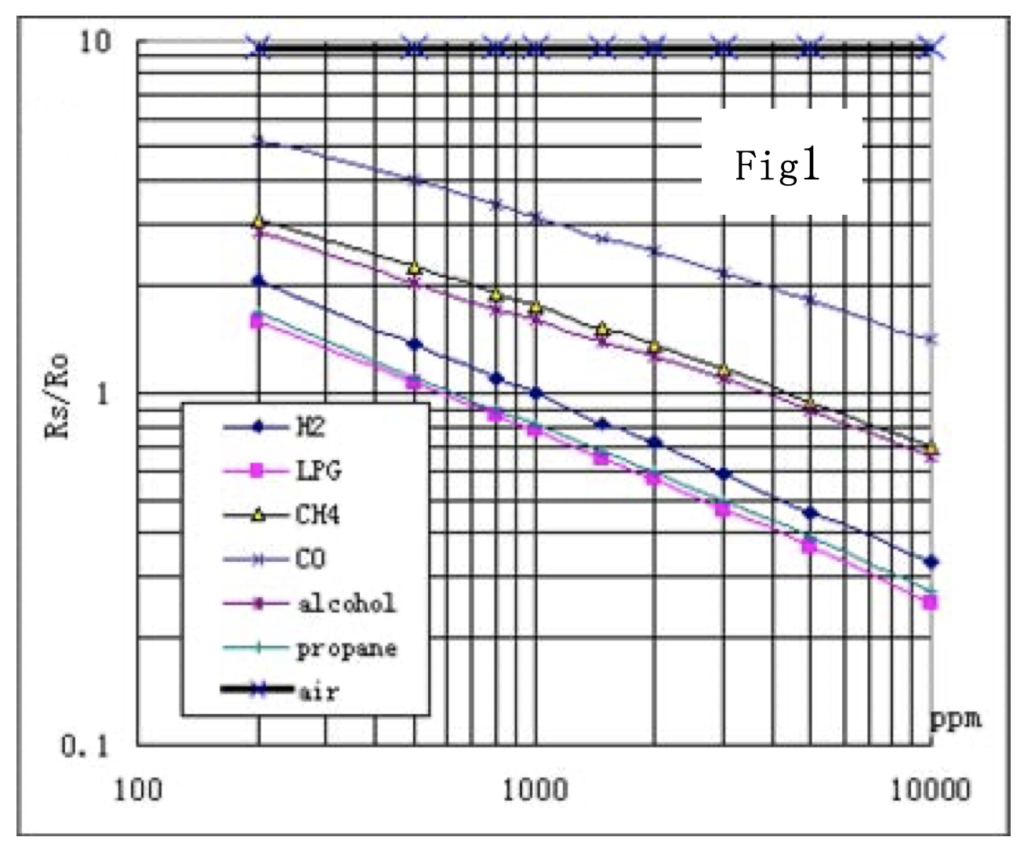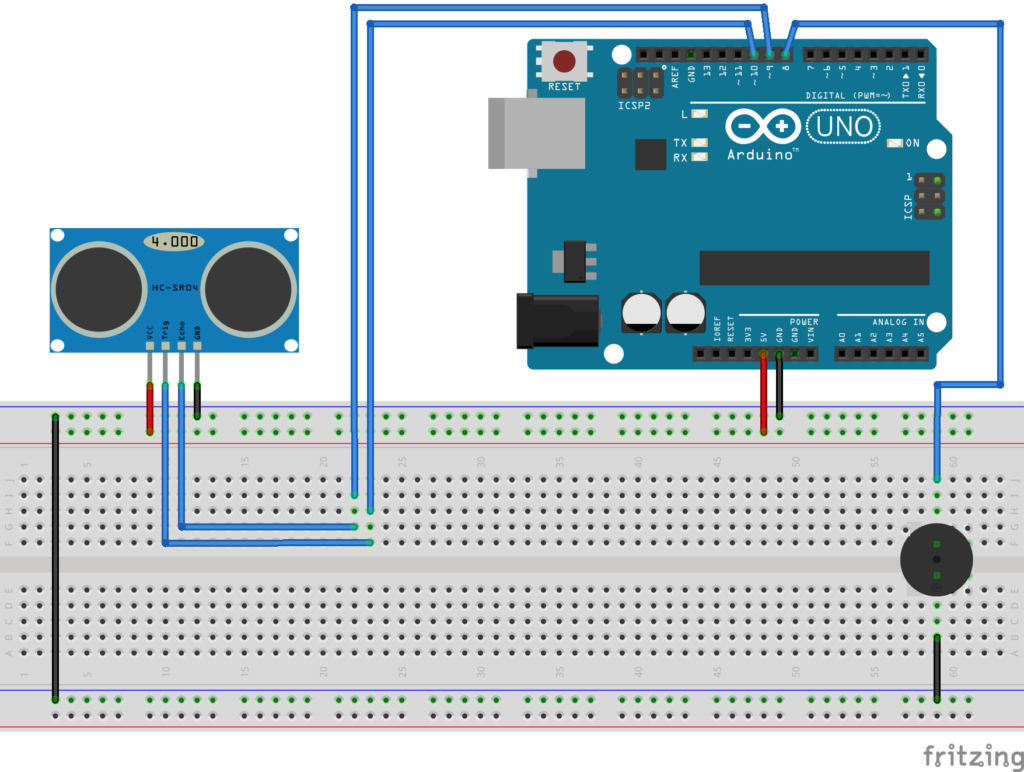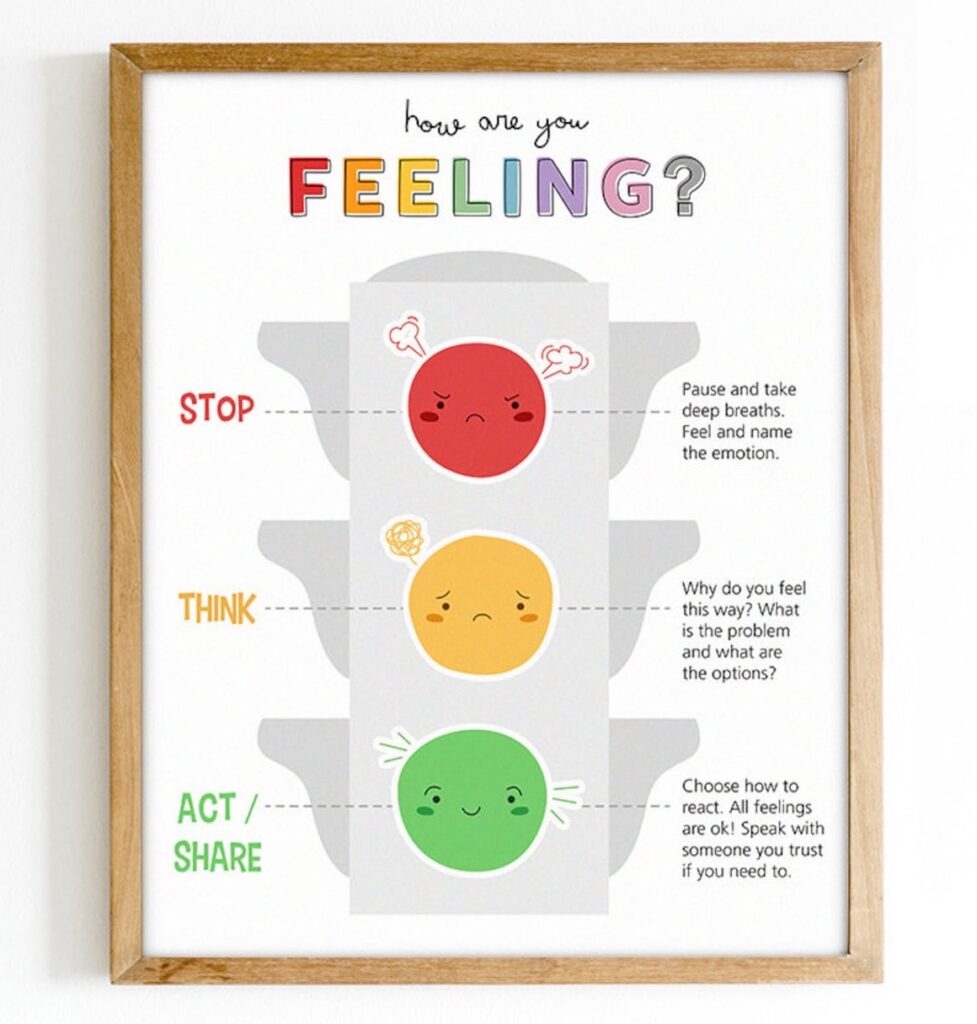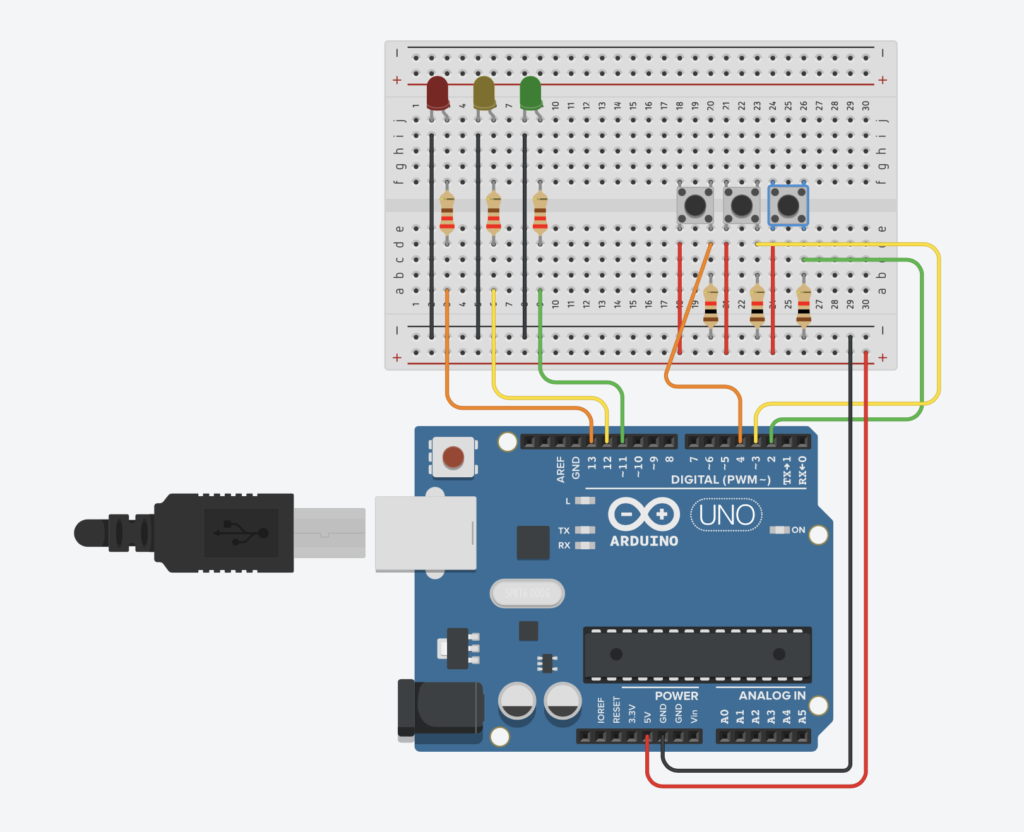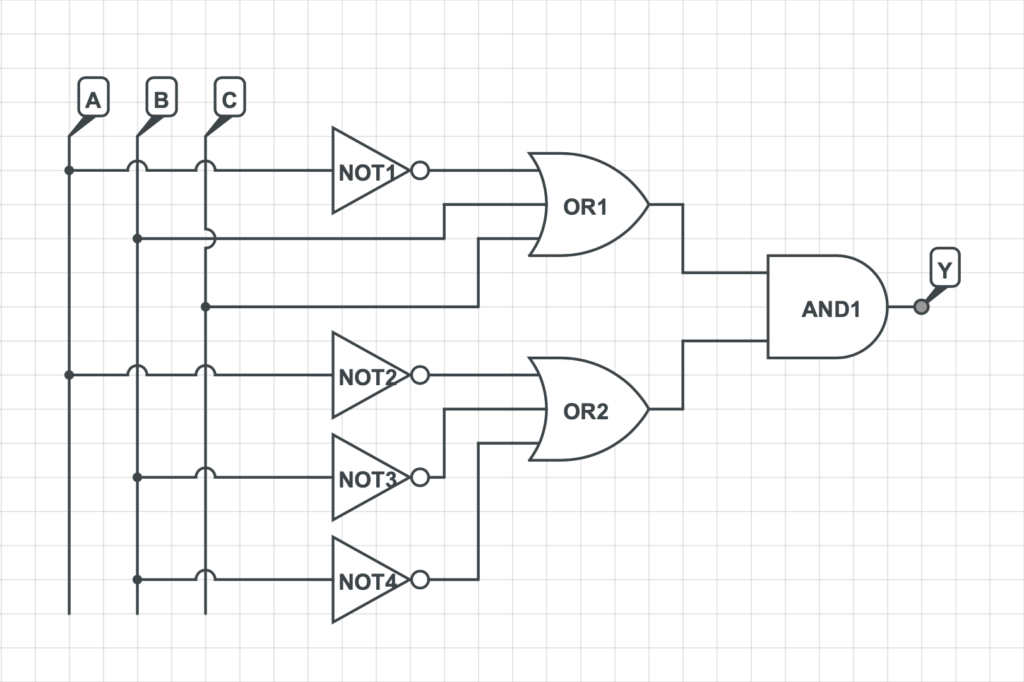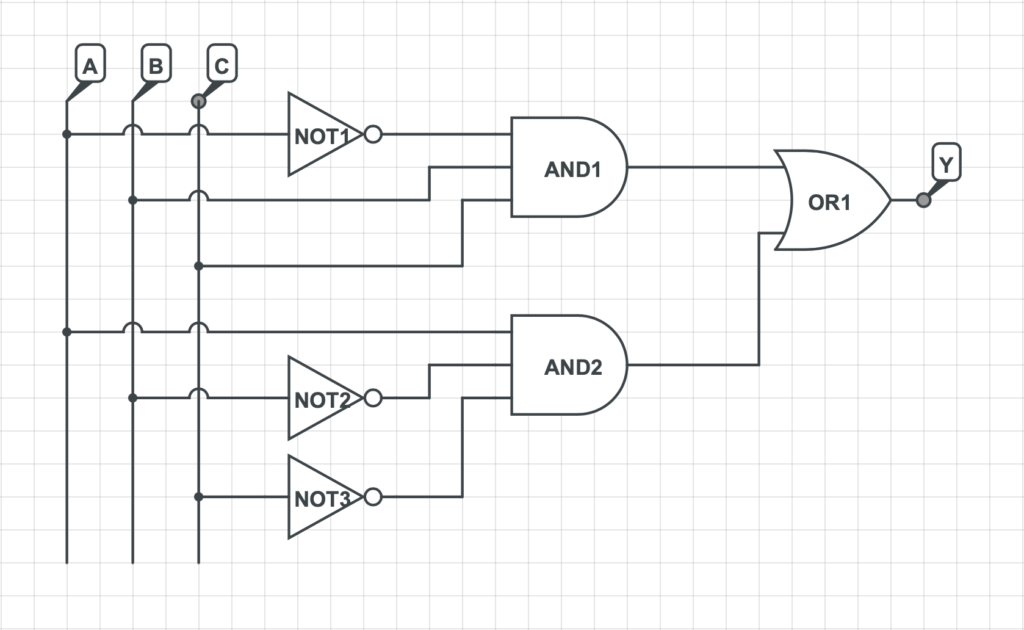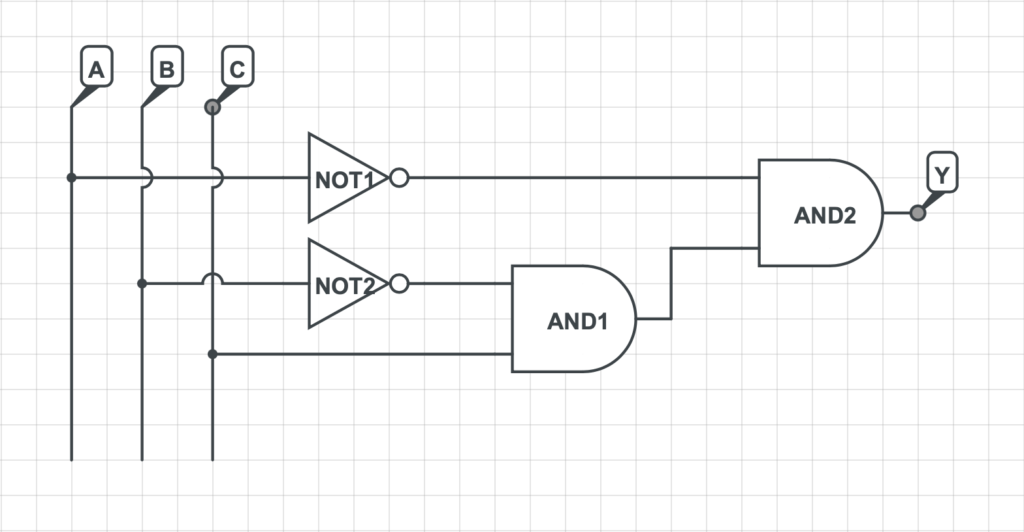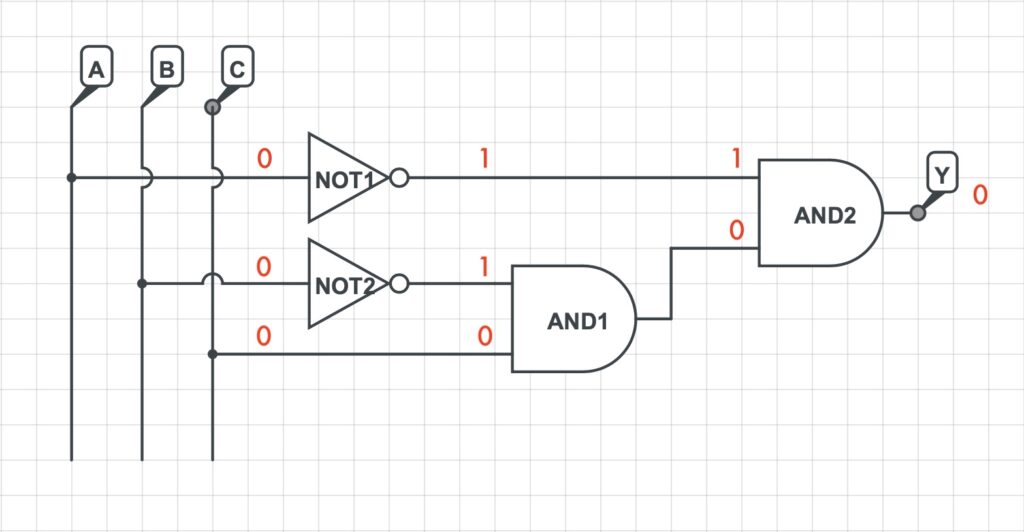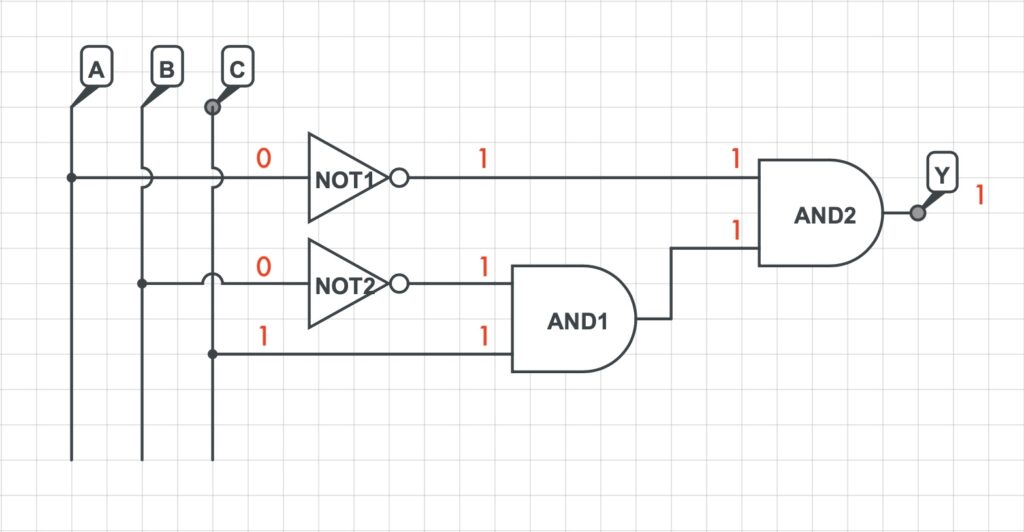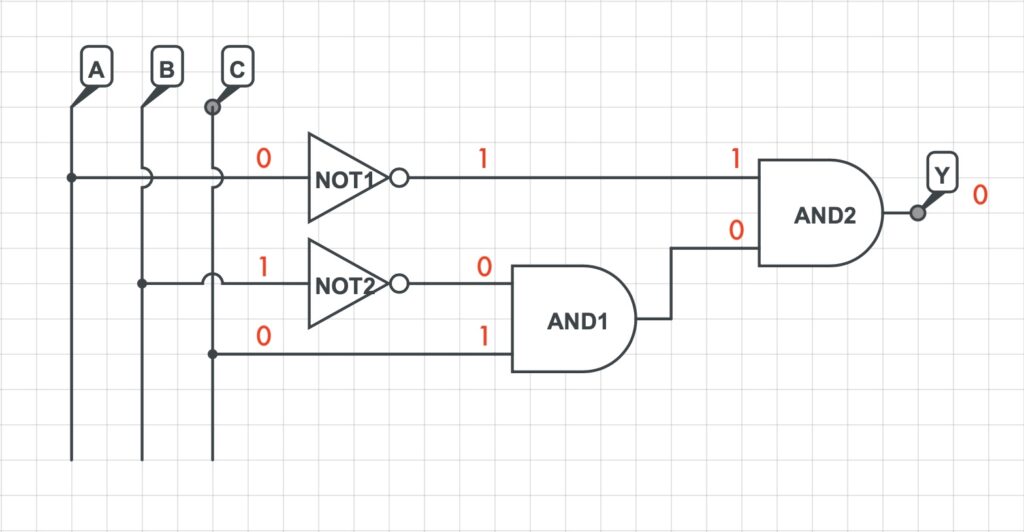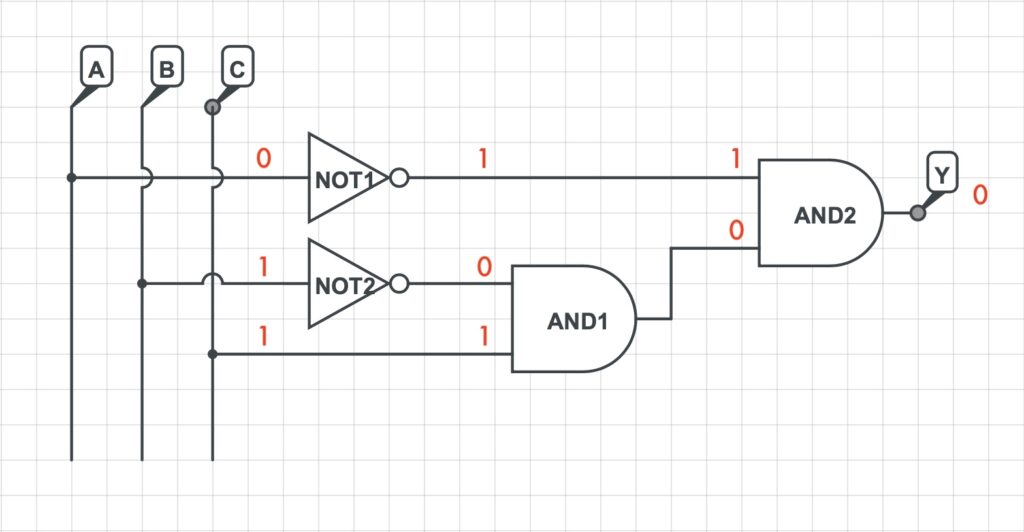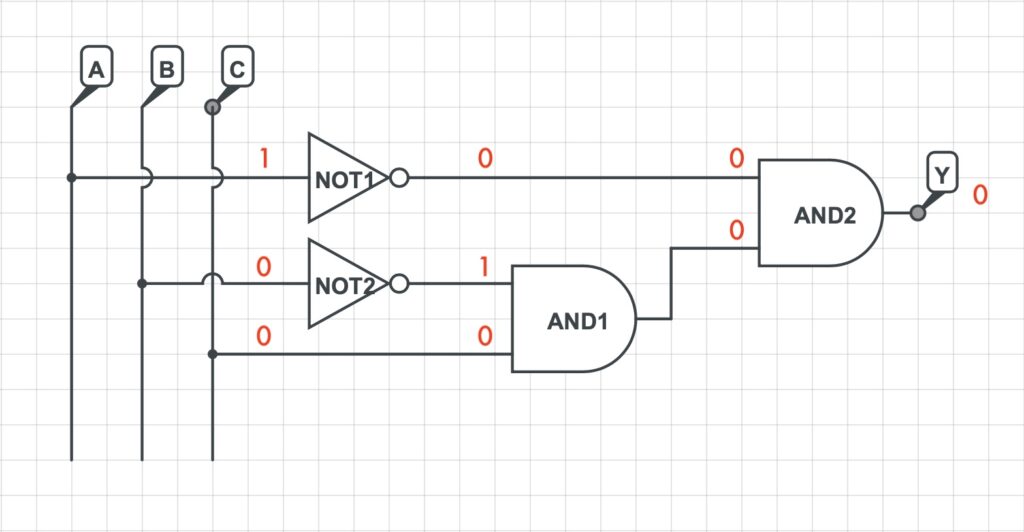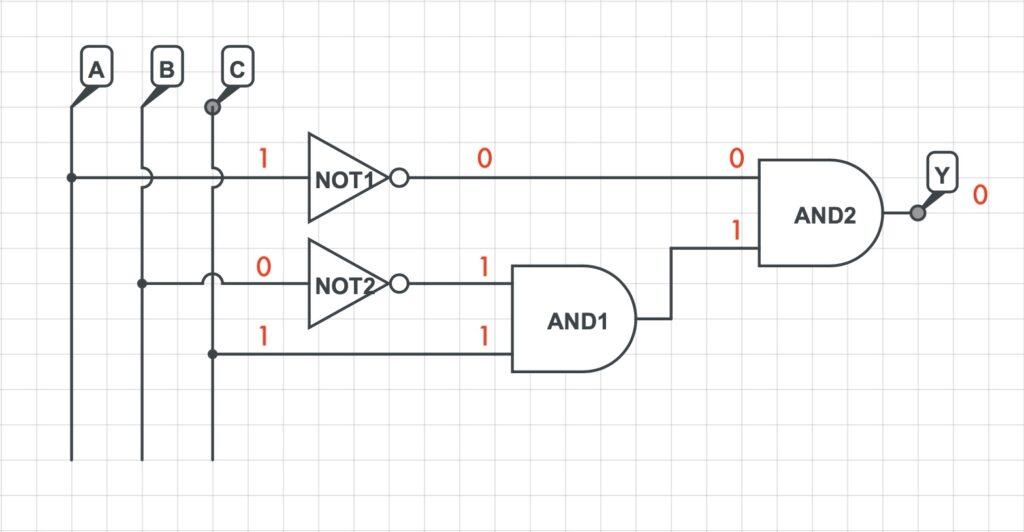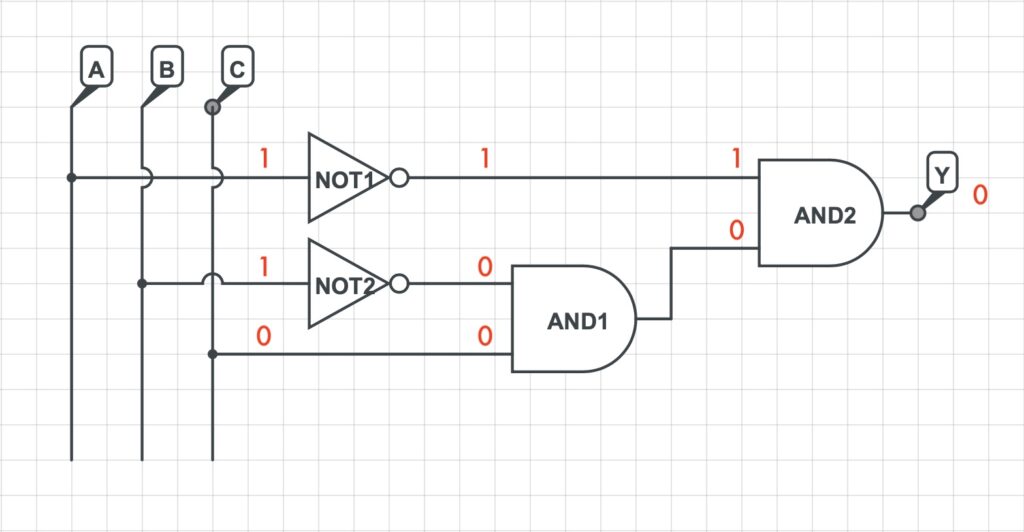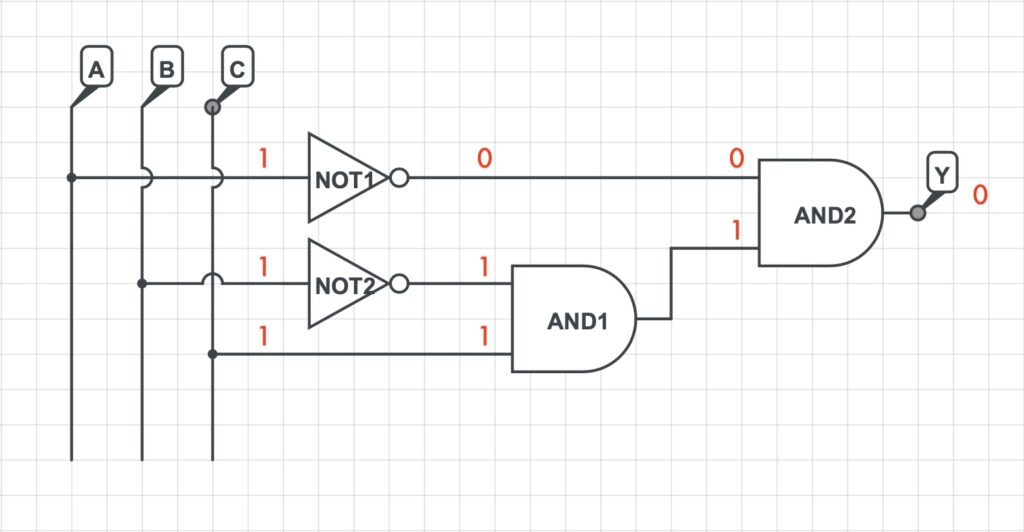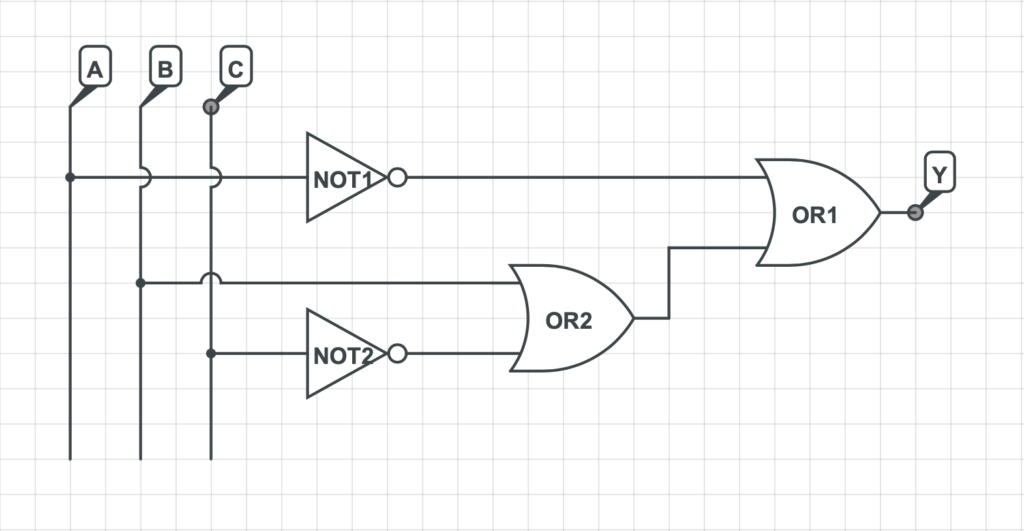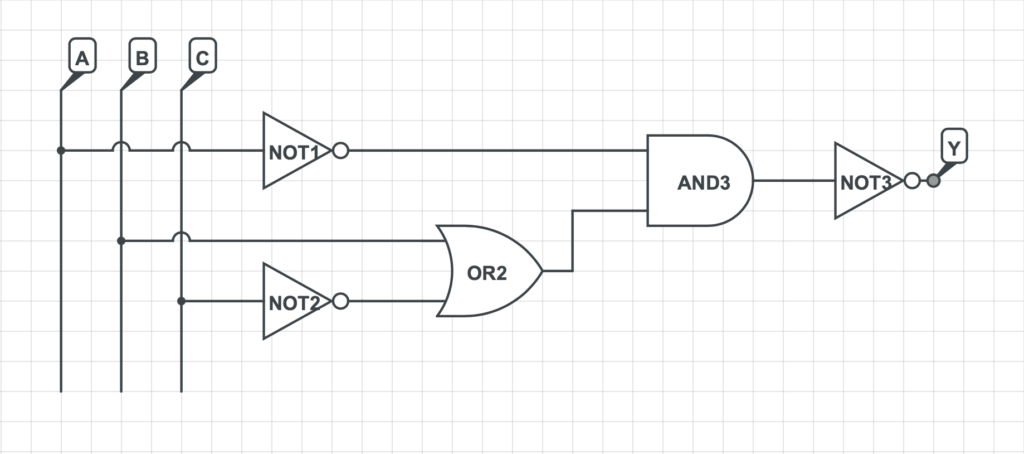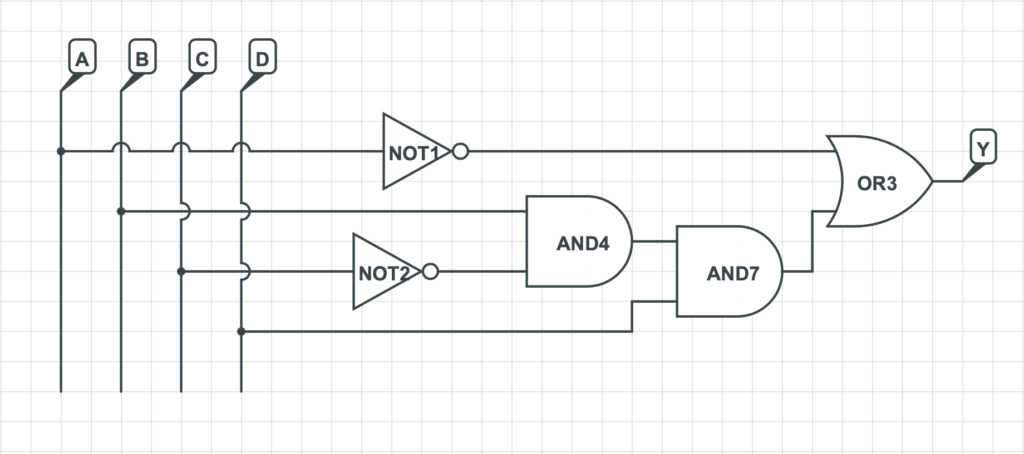C++ #5 Esercizi con numeri random
Obiettivo: Sono riportati in seguito una serie di esercizi utili per testare le proprie conoscenze nell’ambito dei linguaggi di programmazione strutturata relativamente all’utilizzo dei numeri randomici (numeri casuali).
Gli esercizi, a complessità crescente, prevedono inizialmente la semplice generazione di numeri random ed infine applicazioni più complesse che richiedono l’impiego di cicli iterativi e blocchi condizionali.
Per la risoluzione degli esercizi si suggerisce l’utilizzo del compilatore online:
https://www.onlinegdb.com/online_c++_compiler
ESERCIZI CON NUMERI RANDOMICI
1) Realizzare un programma che simuli il lancio di un dado a sei facce e riporti il risultato.
2) Realizzare un programma che simuli il lancio di una moneta e riporti il risultato (testa o croce).
3) Realizzare un programma che simuli il lancio di un dado a 20 facce (utile per i giocatori di Dungeons and Dragons) e riporti il risultato.
4) Realizzare un programma che permetta all’utente di definire il numero di facce di un dado e ne simuli il lancio riportando il risultato.
ESERCIZI CON NUMERI RANDOMICI E BLOCCHI CONDIZIONALI
5) Realizzare un programma che simuli il lancio di due dadi a sei facce e dopo avere riportato il risultato indichi se è uscita una coppia di numeri uguali.
6) Realizzare un programma che permetta di simulare l’estrazione del lotto attraverso la generazione di 5 numeri casuali nel range 1-90. Attenzione i numeri non possono essere ripetuti e devono risultare equiprobabili.
ESERCIZI CON NUMERI RANDOMICI E CICLI ITERATIVI
7) Realizzare un programma che generato un numero naturale nel range 0-10, permetta all’utente di indovinare il numero generato. Il programma deve terminare quando il numero viene indovinato (CICLO INDEFINITO).
7bis) Realizzare un programma che generato un numero naturale nel range 0-10, permetta all’utente di indovinare il numero generato. Il programma deve terminare quando il numero viene indovinato (CICLO INDEFINITO). Ad ogni iterazione, nel caso in cui l’utente non abbia individuato, deve essere fornito un feedback all’utilizzatore in cui si riporta se il numero generato risulta maggiore o inferiore al numero inserito.