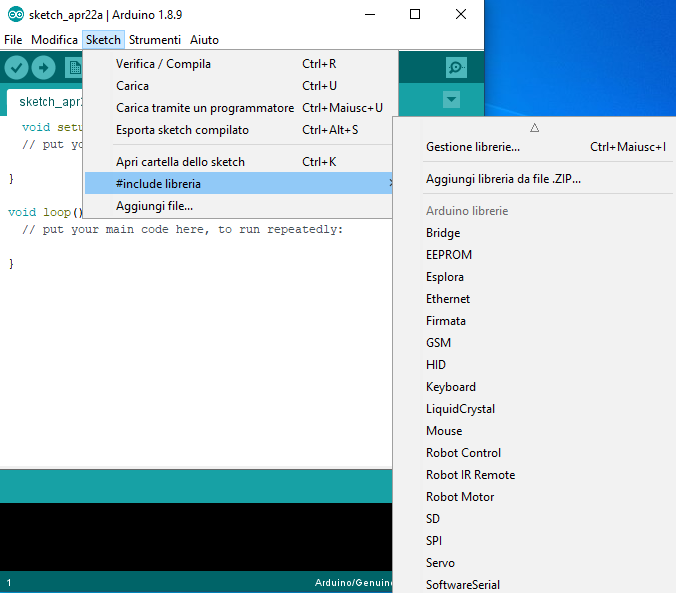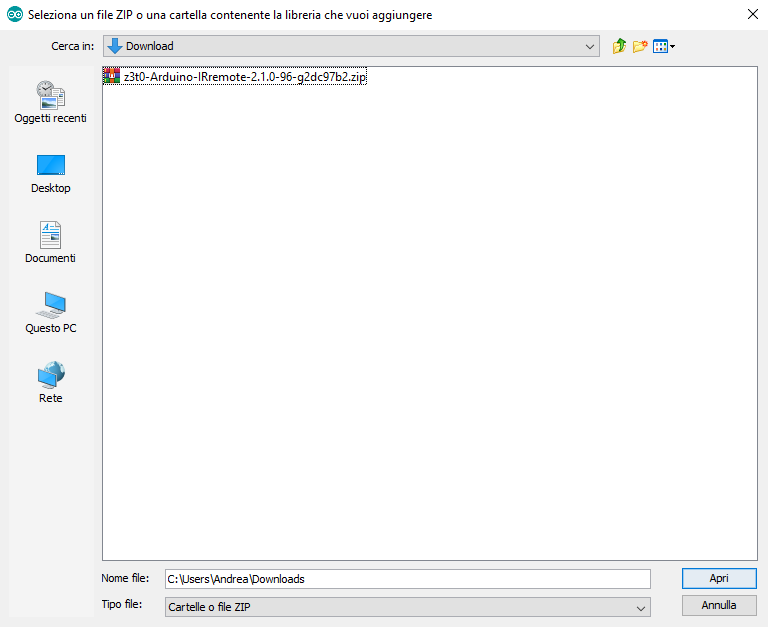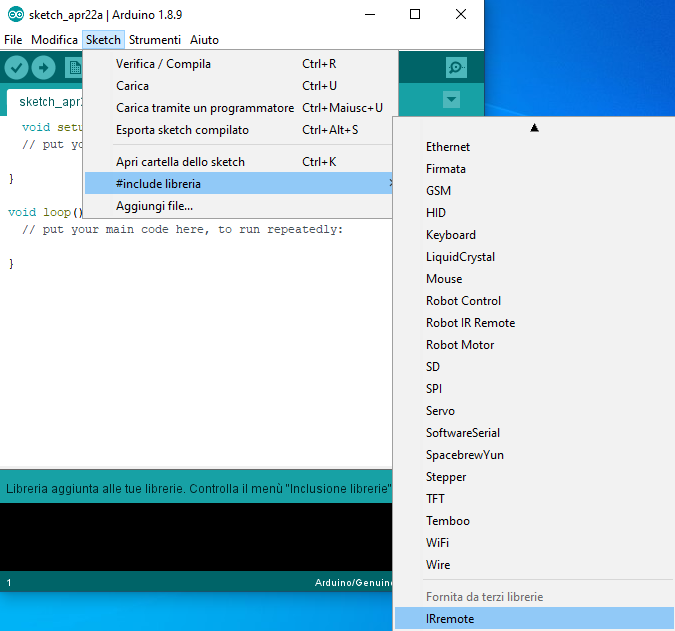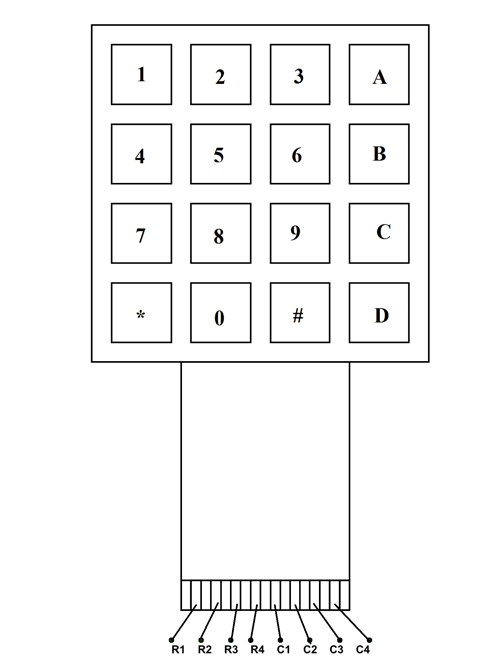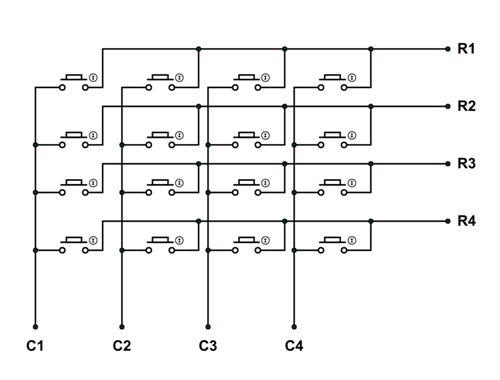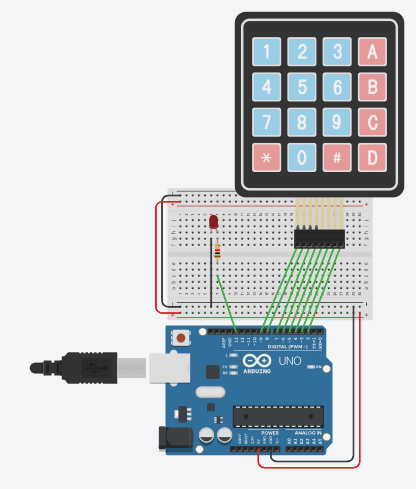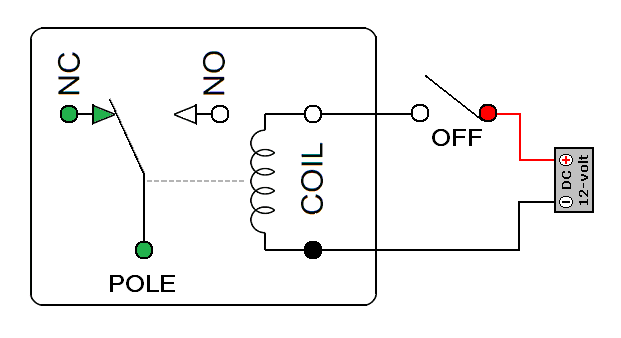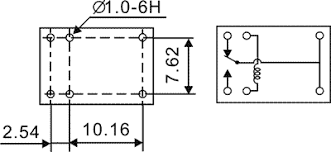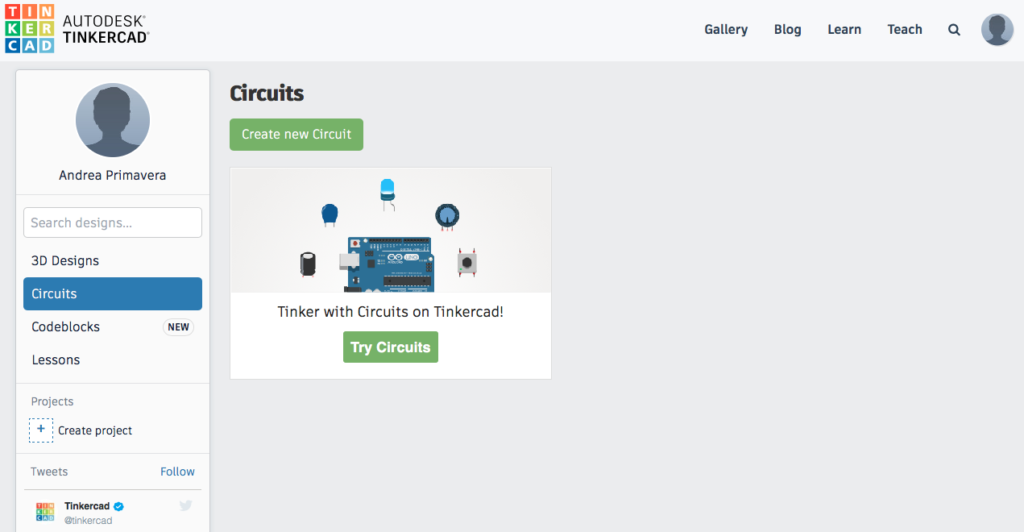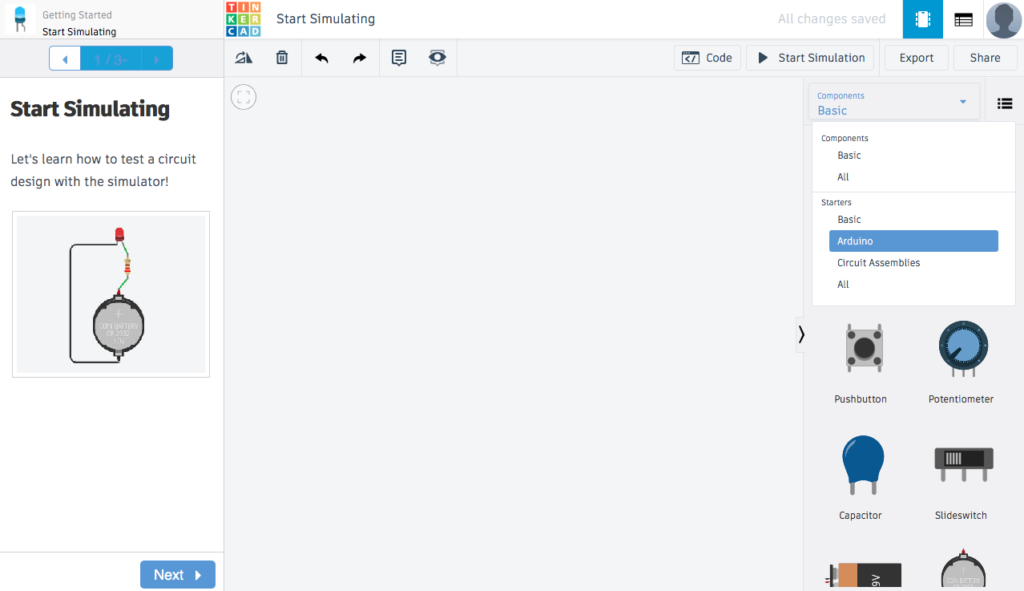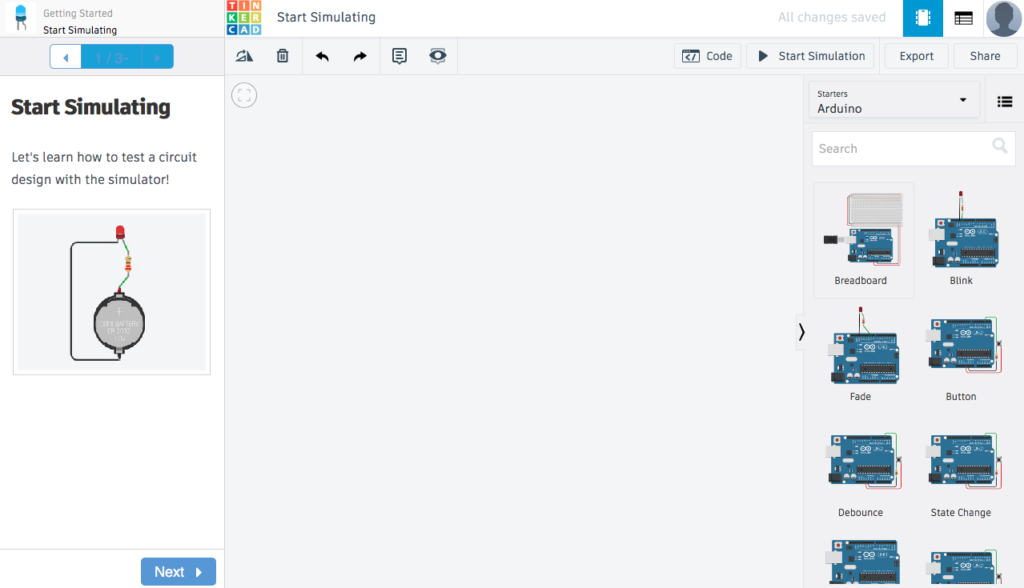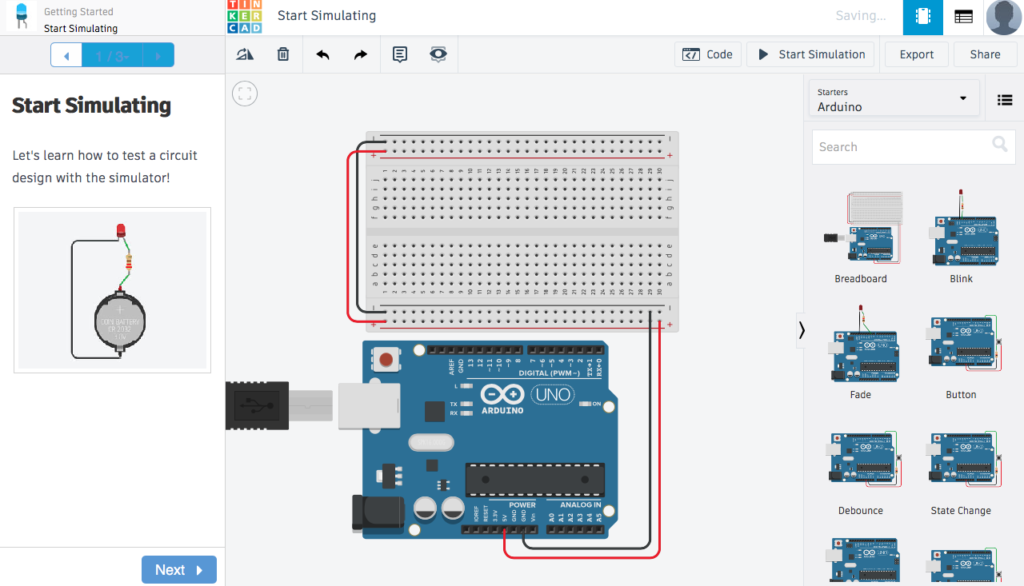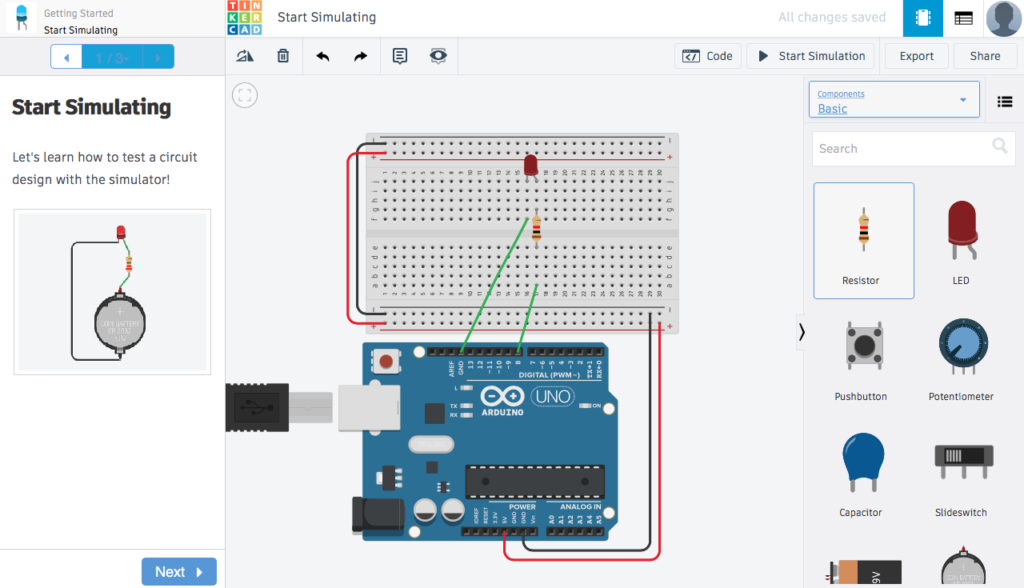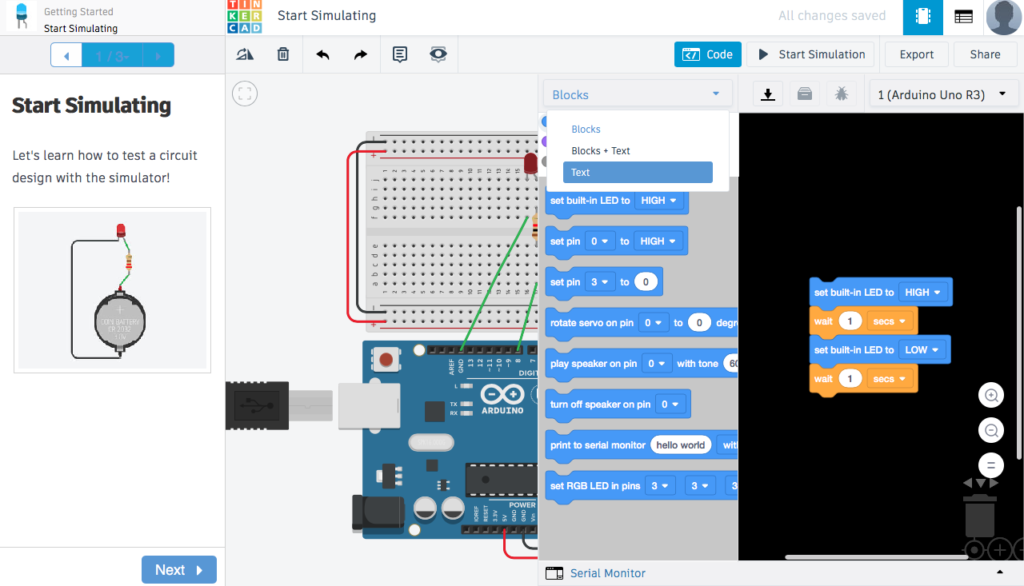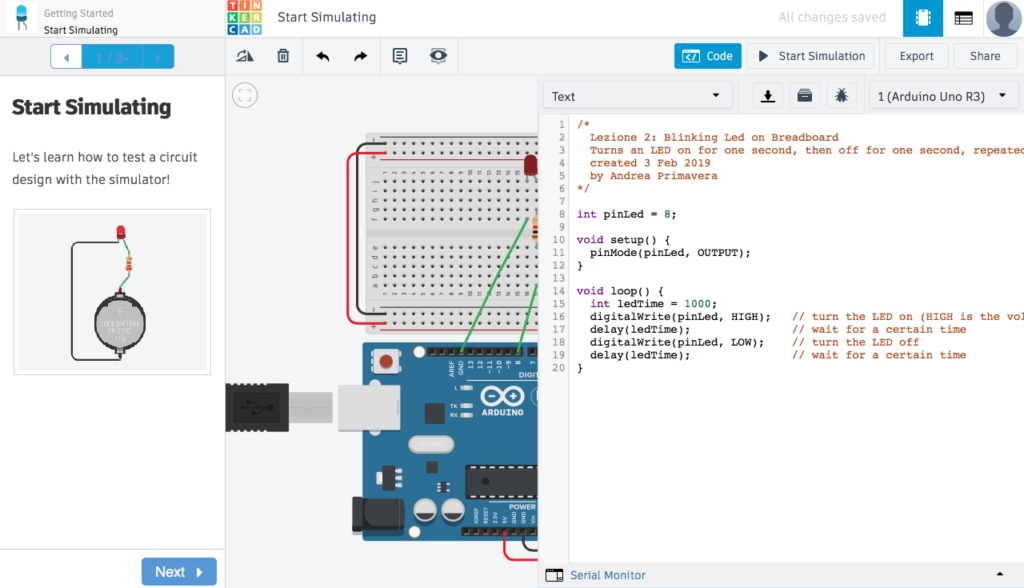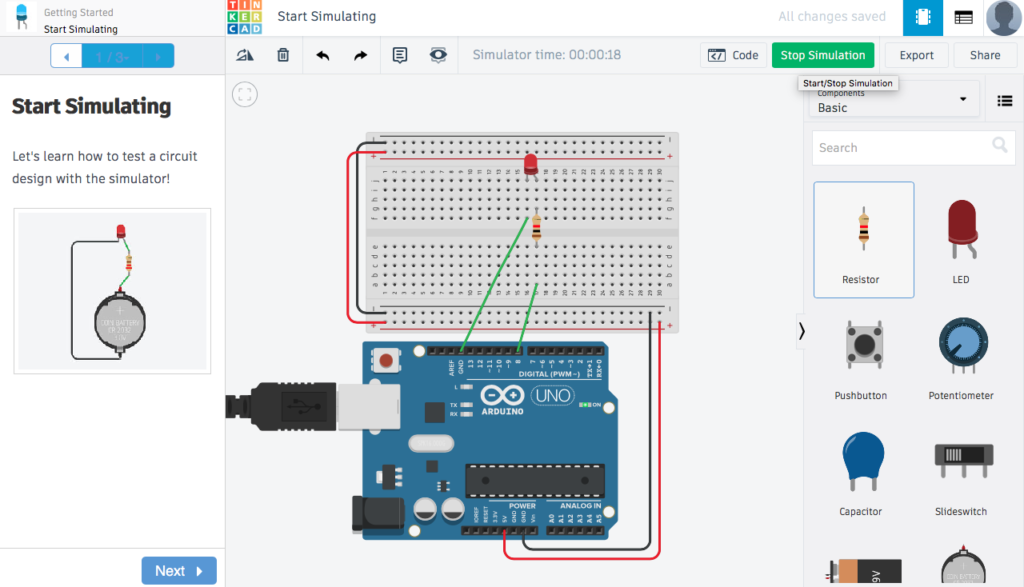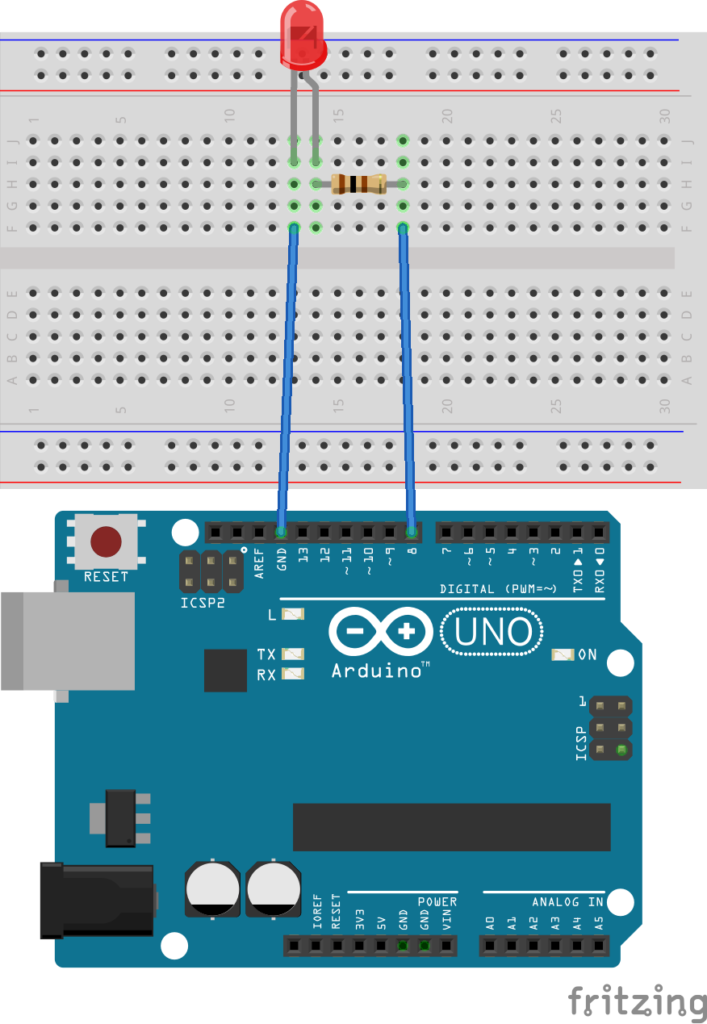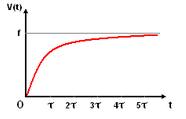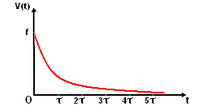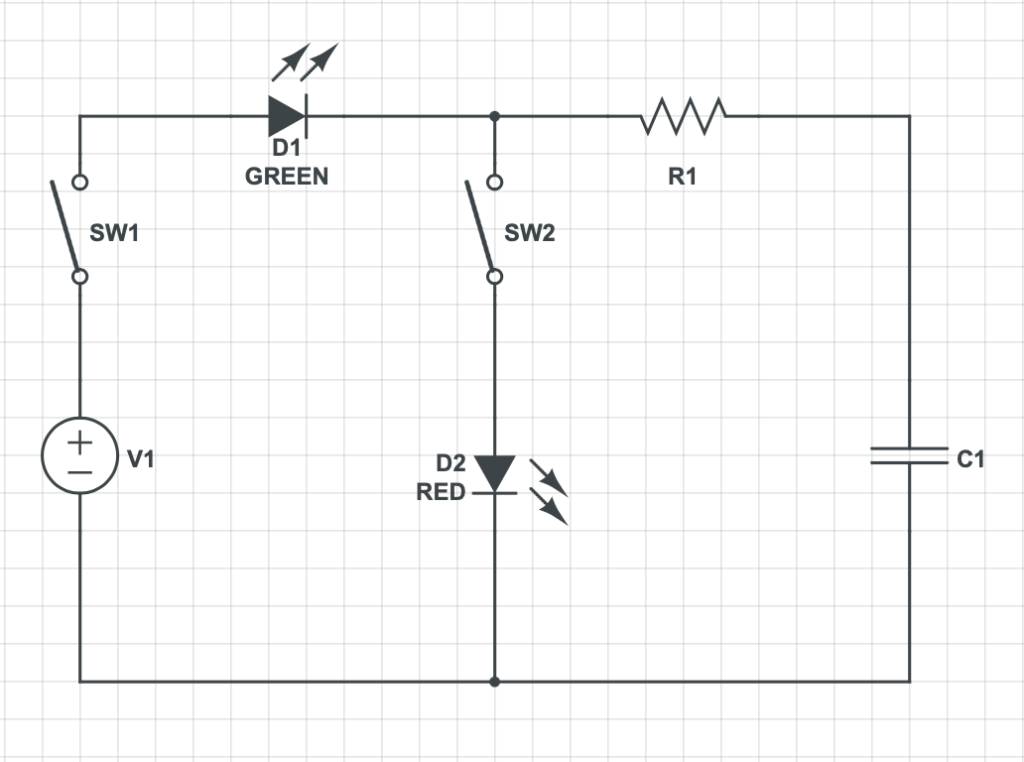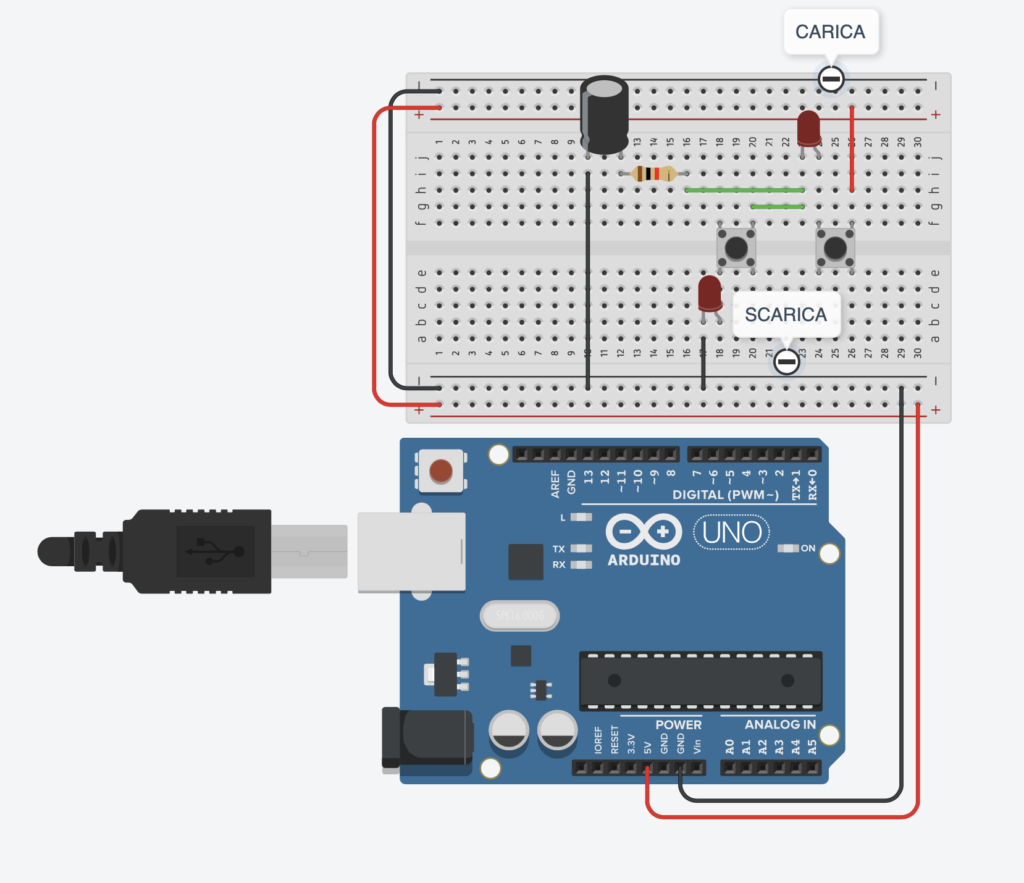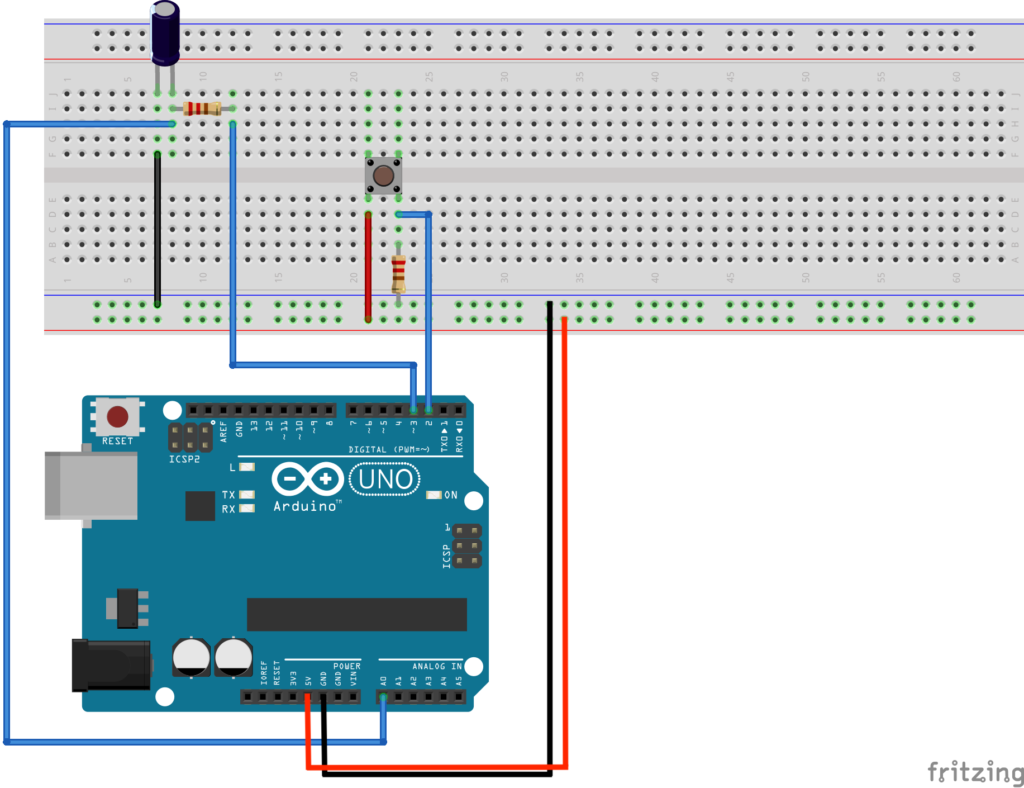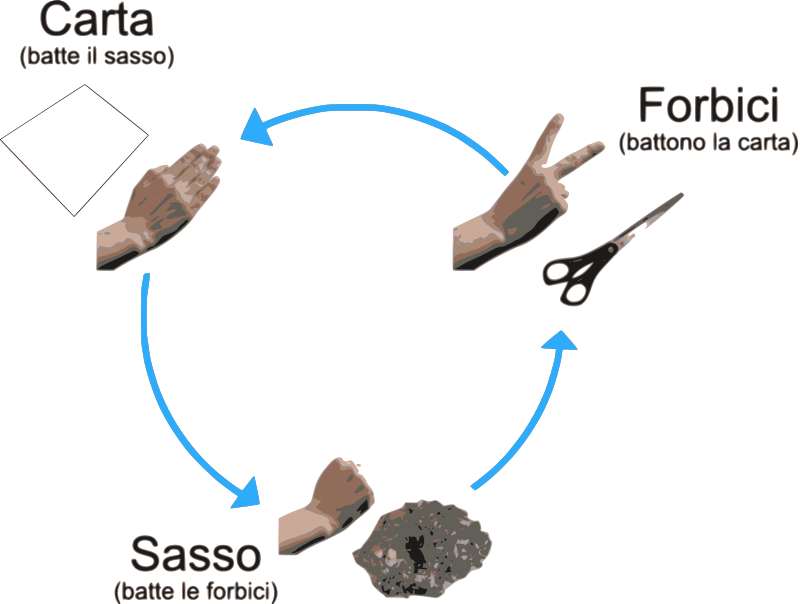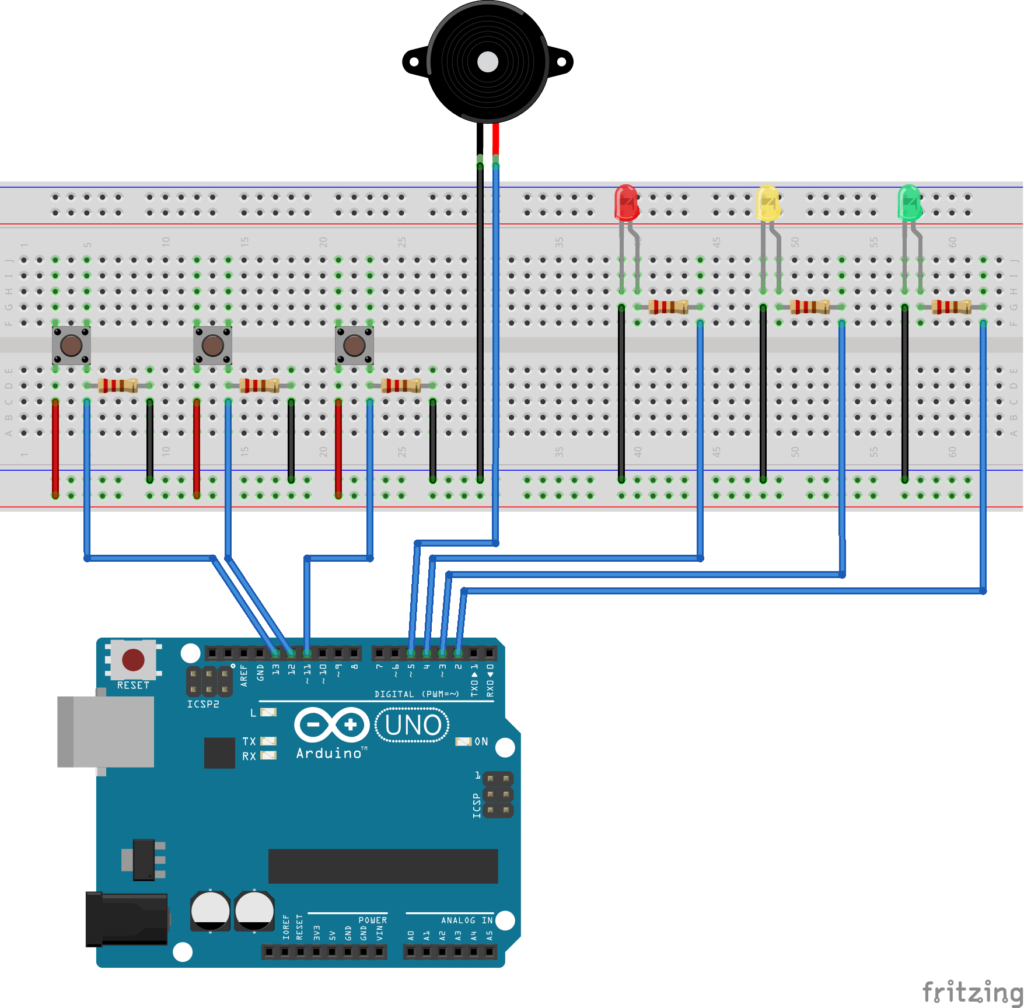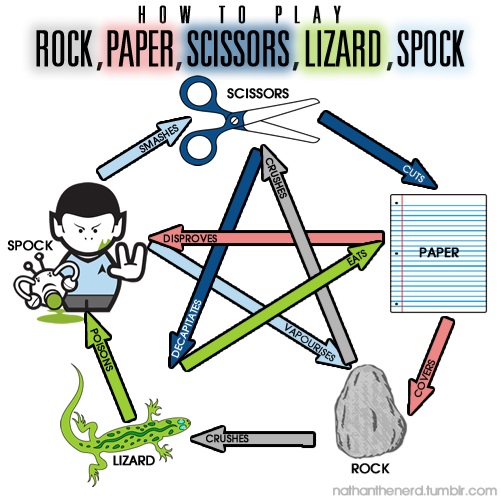Controllo di un LED Mediante Telecomando ELEGOO
Obiettivo: Controllo ON/OFF di un LED mediante il telecomando ELEGOO ad infrarossi.
Componenti elettronici:
- Arduino
- Telecomando IR Elegoo
- Ricevitore IR
- 1 Resistenza 100 Ohm
- 1 LED
Pre-requisiti:
Per utilizzare il sensore ad Infrarossi ed il telecomando è necessario installare la libreria IRremote. Per scoprire come installare la libreria IRremote consultare la seguente lezione:
Teoria: Il telecomando è un dispositivo elettronico, sviluppato negli anni 50, che permette di inviare (ma non di ricevere) segnali ad un altro dispositivo situato a distanza per comandarlo.
In genere, i telecomandi tradizionali sono in grado di trasmette il segnale fino ad una distanza di circa 20 metri sotto forma di raggi infrarossi codificati.
Affinché il dispositivo da comandare possa ricevere i segnali inviati dal telecomando è necessario utilizzare un ricevitore ad infrarossi tipicamente fornito con il telecomando. La maggior parte dei ricevitori ad infrarossi in commercio sono dotati di 3 pin. Nel caso specifico, viene utilizzato il sensore KY 022, sul quale in prossimità dei connettori sono riportate tre lettere (G, R, Y)
- Alimentazione (R)
- Ground (G)
- Uscita (Y)
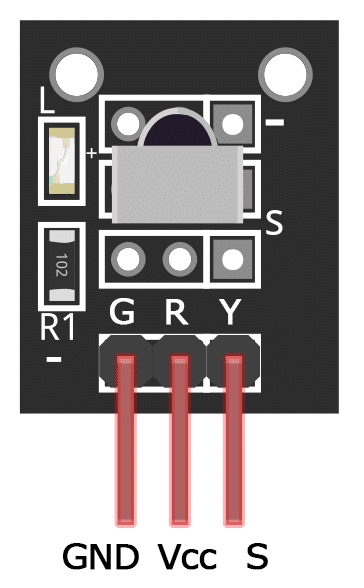
Il pin di uscita (Y) del ricevitore permette di inviare al microcontrollore (al quale è collegato il ricevitore) il segnale ricevuto dal telecomando. E’ importante considerare come ad ogni pulsante del telecomando sia associato un codice univoco. Tali codici variano in funzione dei vari telecomandi; pertanto prima di realizzare il programma finale è importante ottenere il valore del codice associato ai vari pulsanti.
Nel caso specifico del telecomando ELEGOO i codici associati ai vari pulsanti (ottenuti con il programma Arduino riportato in seguito) sono presentati nella seguente tabella:
| Pulsante | Codice |
| ON/OFF Button | 16753245 |
| UP Button | 16748655 |
| DOWN Button | 16769055 |
| Number 0 | 16738455 |
| Number 1 | 16724175 |
| Number 2 | 16718055 |
| Number 3 | 16743045 |
| Number 4 | 16716015 |
| Number 5 | 16726215 |
| Number 6 | 16734885 |
| Number 7 | 16728765 |
| Number 8 | 16730805 |
| Number 9 | 16732845 |
| STOP | 16769565 |
Se il telecomando a disposizione è differente da quello proposto in questa lezione è possibile ottenere i codici eseguendo il software riportato in seguito. Una volta ottenuti i codici, è possibile attraverso il seguente collegamento circuitale scrivere il programma per comandare un LED attraverso il pulsante di ON/OFF del telecomando.
Collegamento Circuitale:
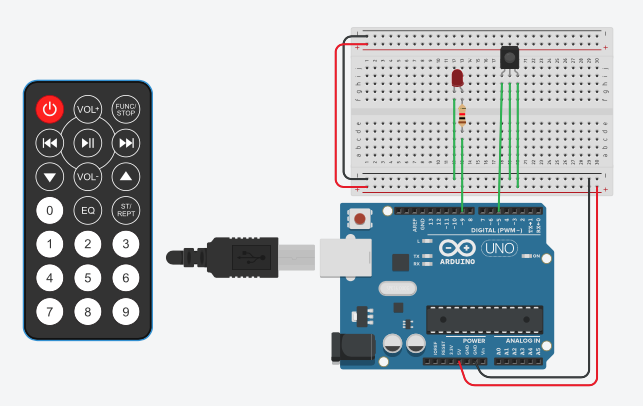
Codice:
A seguire viene riportato il software utile per determinare i codici associati ad ogni pulsante del telecomando a IR.
Ottenuto il codice associato al pulsante desiderato è possibile modificare il software per comandare l’azionamento di un LED mediante telecomando a IR. Il programma è molto simile al precedente viene solamente aggiunta la parte di codice relativa alla gestione del LED ed una istruzione IF per determinare se il pulsante premuto è quello di ON/OFF. E’ importante infatti considerare che il LED si accenderà solamente quando il pulsante di ON/OFF è premuto.
Personalizzazioni:
E’ possibile aggiungere più LED e comandare i vari LED con i vari pulsanti del telecomando.